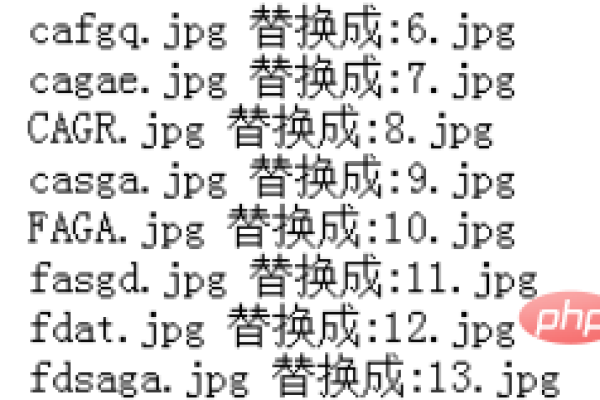昆明php云虚拟主机_PHP
- 行业动态
- 2024-07-05
- 5
昆明PHP云虚拟主机是一种专为PHP环境优化的虚拟主机服务,通常由当地或国际云计算服务商提供,下面将对昆明PHP云虚拟主机进行详细的介绍和分析:
1、昆明PHP云虚拟主机的服务概况
:昆明PHP云虚拟主机主要为用户提供基于云计算技术的虚拟服务器资源,这些资源专门为运行PHP环境和相关应用程序而优化。
提供商:多家科技公司提供此类服务,如北京善云科技有限公司、天津动力智能科技有限公司等。
价格与服务模式:定价策略灵活,可根据实际需求选择不同的服务套餐,北京善云科技提供的PHP环境配置服务为200元人民币/次,而德发电子信息有限责任公司则采用按需计费模式。
2、技术与性能特点
支持的PHP版本:大多数服务商支持多个版本的PHP,以适应不同的应用需求,如PHP 7.2常用于提高兼容性和安全性。
操作系统兼容:昆明PHP云虚拟主机多在Linux系统上运行,稳定性和安全性较高。
扩展性和自定义:用户可以根据需要设置PHP.INI参数,调整错误日志、输出缓冲区、文件上传限制等,以优化性能和安全性。
3、安全和维护
安全设置:用户可以控制如PHP函数chmod的开关,这影响到文件权限的设置,进而影响网站的安全性和功能性。
维护简便性:云虚拟主机的一个主要优点是易于管理和维护,许多服务商提供一键部署和环境配置功能,降低了技术门槛。
4、市场和客户反馈
市场需求:随着数字化转型的推进,越来越多的企业和个人开始寻求稳定且成本效益高的云服务来托管他们的PHP项目。
客户评价:多数用户对昆明PHP云虚拟主机的性价比和服务质量给予了正面评价,尤其是在技术支持和定制服务方面。
昆明PHP云虚拟主机提供了一种高效、经济的解决方案,以满足各种规模企业的Web应用需求,在选择服务提供商时,建议用户根据自身具体需求和预算进行综合考量,选择最适合自己的服务方案。