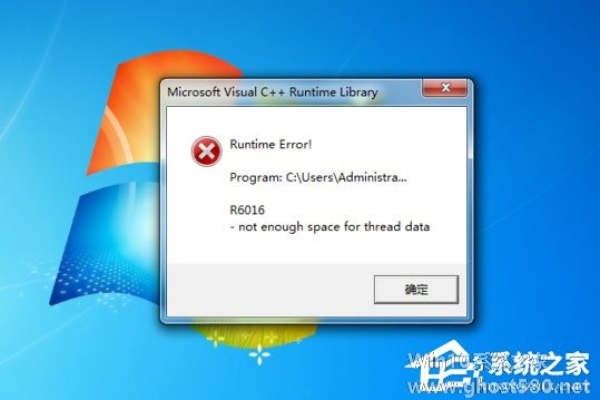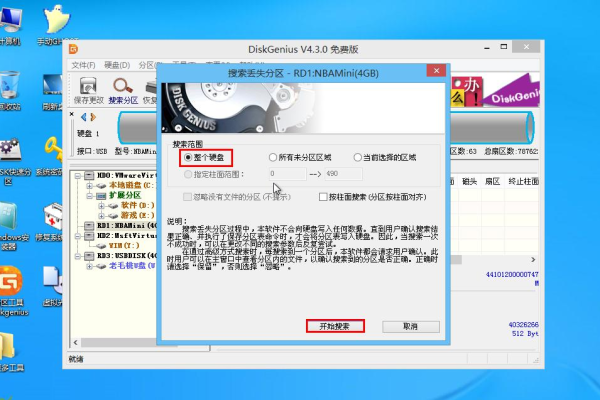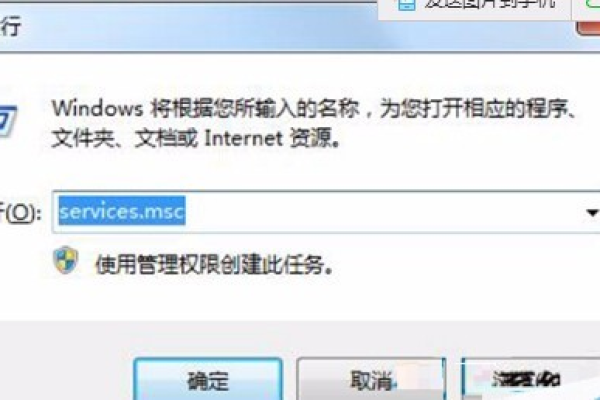如何应对Windows 11系统中无法将值写入注册表项的问题?
- 行业动态
- 2024-07-29
- 1
Win11无法将值写入注册表项的解决方法包括:以管理员身份运行注册表编辑器,检查权限设置是否正确,使用组策略编辑器更改安全设置,清理系统垃圾文件,或者创建新的 注册表项。如果问题仍未解决,可能需要进行系统还原或重装操作系统。
在Windows 11操作系统中,无法将值写入注册表项是一个常见的问题,可能会阻碍用户安装软件或更改系统设置,解决这一问题需要了解其原因,并采取适当的措施来修复,下面的内容旨在提供针对此问题的全面分析和解决方案:
1、可能的原因
权限不足:当前用户账户可能没有足够的权限修改注册表项,在Windows系统中,注册表的修改通常需要管理员权限。
注册表被锁定或受保护:某些注册表项可能因为安全原因被设计为不可修改。
错误的注册表路径或键名:用户在尝试访问注册表时可能提供了不正确的路径或键名,导致无法定位到正确的注册表项。
注册表损坏:系统更新或不当操作可能导致注册表文件损坏,从而影响到正常的读写操作。
2、推荐的解决措施
检查并提升权限:确保以管理员身份运行相应的程序或注册表编辑器,可以通过右键点击程序图标,选择“以管理员身份运行”来实现。
修改组策略设置:通过更改组策略设置允许特定用户或组修改注册表,这需要在“本地组策略编辑器”中进行操作。
添加注册表权限:为特定的用户或组添加注册表项的读写权限,这可以通过注册表编辑器(regedit)中的“权限”设置来完成。
验证注册表路径和键名:仔细检查提供的注册表路径和键名,确保它们是正确的,可以查阅官方文档或使用搜索引擎来验证信息。
使用系统还原或恢复点:如果问题始于最近的系统更新或更改,可以尝试使用系统还原功能回到之前的状态。
利用注册表修复工具:网上有多个第三方注册表修复工具,这些工具可以帮助检测和修复注册表中的错误。
3、操作步骤
以管理员身份运行程序:找到需要运行的程序或注册表编辑器,右键选择“以管理员身份运行”。
修改组策略:按Win+R键入gpedit.msc打开本地组策略编辑器,依次导航至“计算机配置” > “Windows 设置” > “安全设置” > “本地策略” > “用户权利分配”,找到“更改系统状态”策略,添加管理员账户。
更改注册表权限:打开注册表编辑器,定位到需要修改的注册表项,右键选择“权限”,在弹出的权限窗口中点击“添加”,输入管理员账户名,赋予完全控制权限。
解决Win11无法将值写入注册表项的问题需要用户根据具体情况采取适当的措施,无论是提升权限、修改组策略还是使用修复工具,每一步都应谨慎操作,以避免造成更大的系统问题。
FAQs
Q1: 如果修改权限后仍无法写入注册表项,该怎么办?
A1: 如果修改权限后问题依旧存在,建议检查是否有其他安全软件或系统策略限制了注册表的访问,考虑使用系统还原功能回退到之前的状态,或者利用系统更新来修复可能存在的系统破绽。
Q2: 修改注册表是否安全?
A2: 修改注册表具有一定的风险,不当的操作可能会导致系统不稳定或无法启动,建议在修改前备份注册表,并在清楚知道自己在做什么的情况下进行操作,对于普通用户而言,寻求专业人士的帮助是更安全的选择。
本站发布或转载的文章及图片均来自网络,其原创性以及文中表达的观点和判断不代表本站,有问题联系侵删!
本文链接:http://www.xixizhuji.com/fuzhu/140611.html