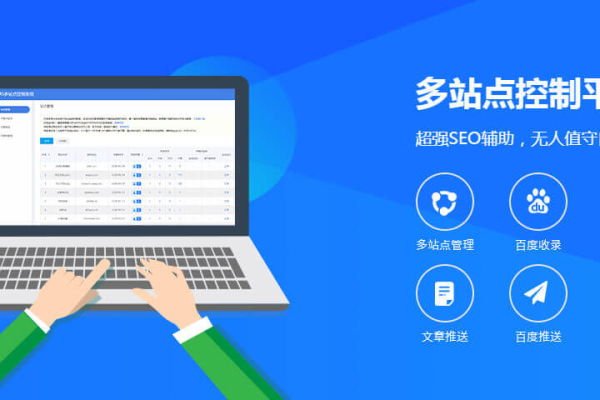南通网站的SEO报价是否合理?网站推广策略中应如何优化SEO设置?
- 行业动态
- 2024-08-24
- 7
南通网站SEO报价与推广策略
在当今互联网时代,搜索引擎优化(SEO)已成为企业网站推广不可或缺的一部分,对于位于中国江苏省的南通市来说,拥有良好的网站排名不仅能提升品牌影响力,还能带来更多潜在客户和业务机会,了解南通地区的网站SEO报价以及如何进行有效的网站推广至关重要。
SEO服务内容
在进行SEO报价之前,需要先明确SEO服务包含哪些内容,一般而言,完整的SEO服务包括:
1、关键词研究与分析
2、网站结构优化
3、页面内容优化
4、内部链接策略
5、外部链接建设(外链)
6、移动优化
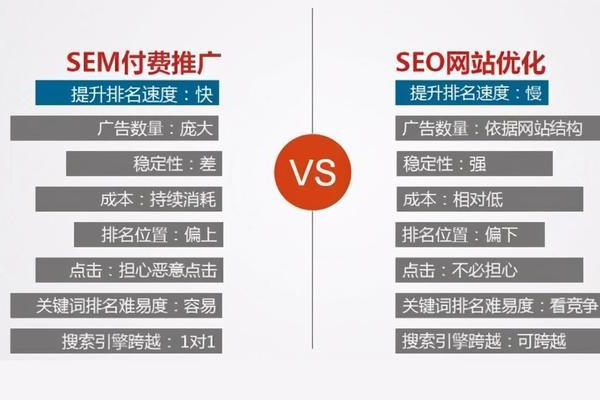
7、用户体验改进
8、SEO报告与分析
南通网站SEO报价参考
南通的SEO服务报价因服务提供商、服务范围、项目复杂度、行业竞争程度等因素而异,以下是一份简化的参考报价表:
| 服务项目 | 基础型 | 标准型 | 高级型 |
| 关键词研究与分析 | ¥3,000 | ¥5,000 | ¥8,000 |
| 网站结构优化 | ¥2,000 | ¥4,000 | ¥6,000 |
| 页面内容优化 | ¥2,500 | ¥5,000 | ¥7,500 |
| 内部链接策略 | ¥1,500 | ¥3,000 | ¥4,500 |
| 外部链接建设 | ¥3,000 | ¥6,000 | ¥9,000 |
| 移动优化 | ¥2,000 | ¥4,000 | ¥6,000 |
| 用户体验改进 | ¥1,500 | ¥3,000 | ¥4,500 |
| SEO报告与分析 | ¥1,000 | ¥2,000 | ¥3,000 |
| 总计 | ¥16,500 | ¥29,000 | ¥43,500 |
网站推广(SEO设置)
为了实现有效的网站推广,以下是一些关键的SEO设置步骤:
1、关键词优化:选择与业务相关且搜索量适中的关键词,合理布局在网站的标题、描述、H1标签及内容中。
2、创建:定期发布原创且有价值的内容,以吸引用户并提高网站权威性。
3、技术SEO:确保网站加载速度快,URL结构简洁,使用合适的Meta标签,图片优化等。
4、用户体验:优化网站导航,确保内容易找且有用,减少跳出率。
5、移动友好性:随着移动设备用户的增加,确保网站在手机和平板上的表现同样优秀变得至关重要。
6、建立外链:通过高质量的外部链接来提高网站的权威性和排名。
7、社交媒体整合:利用社交媒体平台扩大品牌影响力,吸引更多访问者。
8、监控与调整:使用工具如Google Analytics监控网站表现,并根据数据进行调整。
相关问题与解答
Q1: 为什么南通地区的企业需要投资SEO?
A1: 南通的企业投资SEO可以提高在线可见度,吸引潜在客户,提升品牌信誉,最终促进销售和业务增长。
Q2: SEO服务是否一次性费用还是有持续的成本?
A2: SEO通常需要持续的努力和投入,虽然初始优化是一次性成本,但为了维护和提升排名,需要定期的内容更新、关键词研究和外链建设等工作,这些都可能涉及持续的成本。