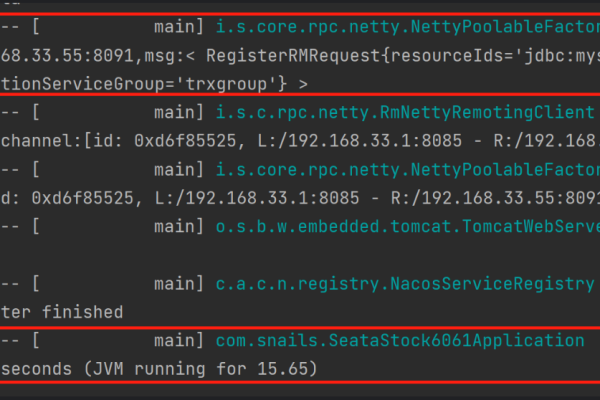k2打印服务器_日志打印
- 行业动态
- 2024-07-04
- 9
K2P路由器设置指南:如何使用USB打印服务器功能
在现代办公环境中,将打印机变身为网络打印机可以极大提高办公效率和便捷性,对于拥有K2P路由器的用户来说,通过简单设置,即可实现普通打印机的网络打印功能,无需购买额外的网络打印机或复杂配置。
1. 固件选择及准备工作
确保您的K2P路由器已刷入支持USB打印服务器功能的OpenWrt固件,此固件集成了“USB打印服务器”,使得连接和设置打印机变得简单,您可以通过恩山无线论坛或其他技术论坛获取到适合K2P的OpenWrt固件,并按照教程完成刷机操作。
2. 连接打印机至路由器
将您的打印机通过USB线连接至K2P路由器的USB端口,确保连接稳定,以便路由器可以正常识别打印机。
3. 开启USB打印服务
登录您的OpenWrt管理界面,通常可通过“192.168.1.1”等本地IP地址访问,在管理界面中,找到“服务”或“USB打印服务器”选项,并启用之,这一步是告知路由器,您希望它处理来自USB连接的打印任务。
4. 配置打印机
在电脑上安装打印机驱动,然后通过路由器的IP地址添加网络打印机,具体操作是:控制面板设备和打印机添加打印机选择“使用IP地址或主机名添加打印机”,输入路由器的IP地址,并选择相应的驱动程序,完成这些步骤后,您的电脑就已配置好使用网络打印机了。
5. 移动端和远程打印
对于移动设备如智能手机或平板,您可以下载相应的打印应用(如PrintHand),通过WiFi连接到与打印机相同的网络,然后添加网络打印机进行打印。
利用第三方应用如CUPS,您还可以将打印机设置为接收远程打印任务,从而实现更为灵活的打印方案。
6. 常见问题及解决方案
遇到打印机无法连接或打印任务失败时,首先检查USB连接是否稳固,打印机是否在线,以及打印机驱动是否正确安装,还应注意查看OpenWrt的系统日志,其中常含有解决连接问题的线索。
7. 高级设置
对于有特殊需求或技术背景更丰富的用户,您可以尝试编译最新版的amule,或调整防火墙设置以优化打印服务的响应速度和安全性。
通过上述步骤,您不仅实现了将传统打印机转变为网络打印机的目标,还大大提高了办公的灵活性和效率,利用K2P路由器及其USB打印服务器功能,您可以轻松在家庭或小型办公室环境中部署经济高效的网络打印解决方案。