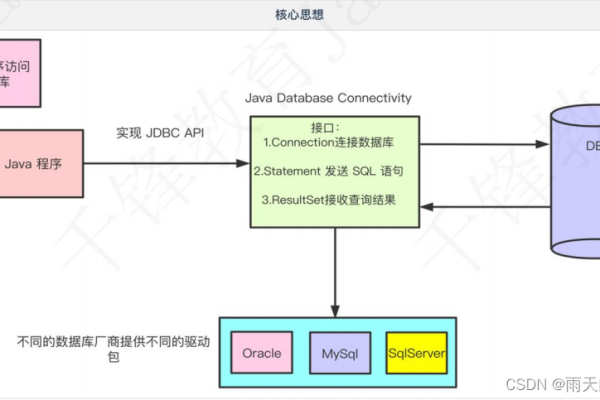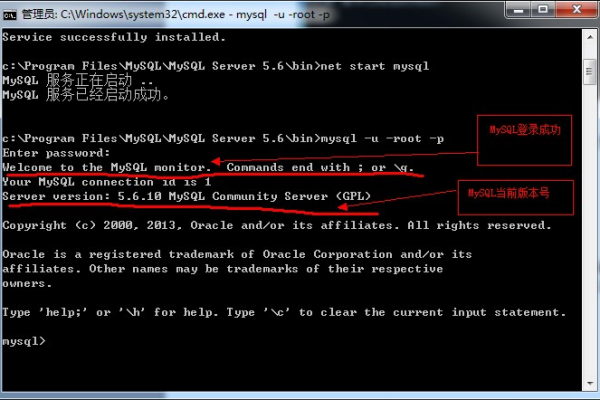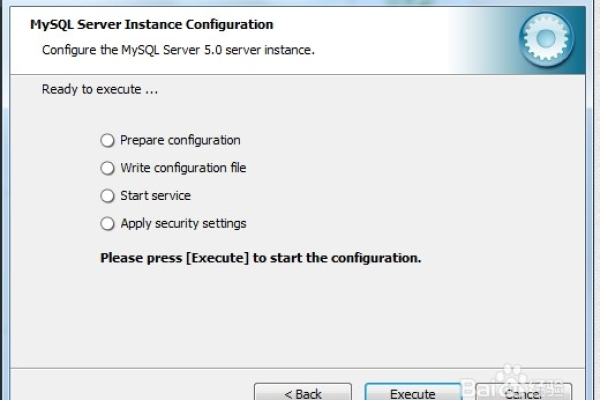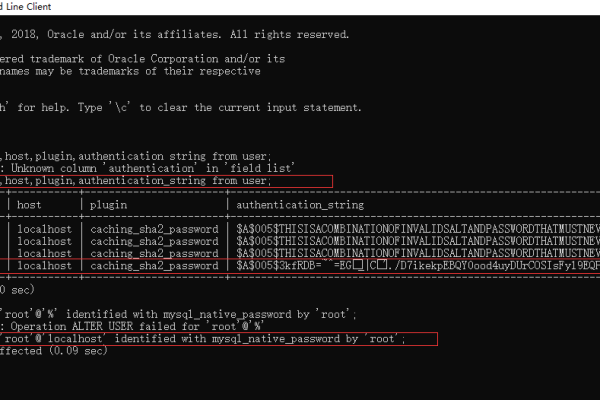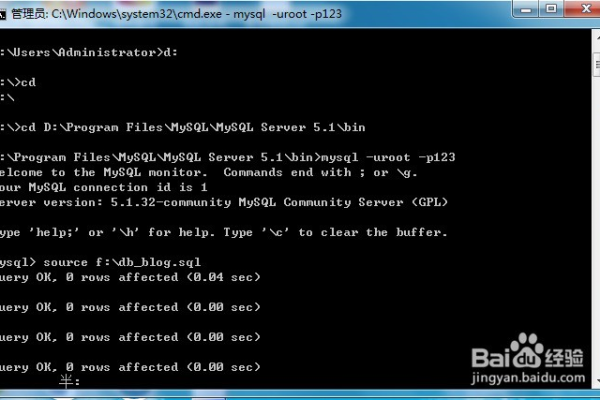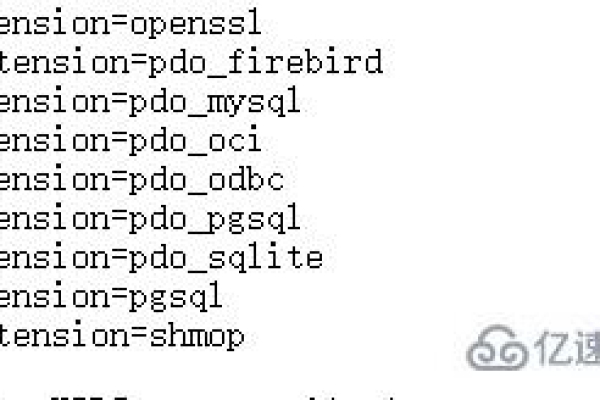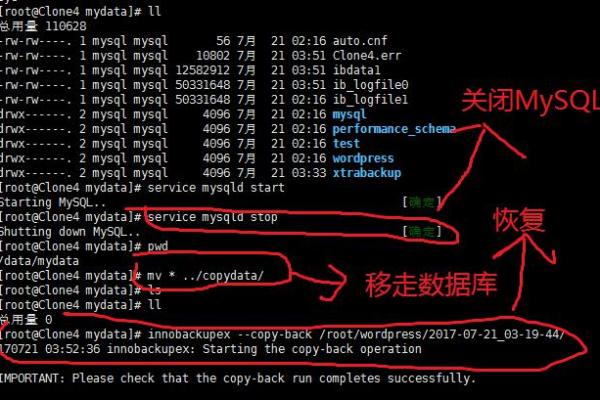如何在MySQL中处理日期和日期类型数据?
- 行业动态
- 2024-11-15
- 8
DATE、
TIME、
DATETIME、
TIMESTAMP、
YEAR 和
DATETIME(L)。
在当今数据驱动的世界中,数据库扮演着至关重要的角色,而MySQL作为最受欢迎的开源关系型数据库管理系统之一,其对日期和时间的处理能力尤为重要,本文将深入探讨MySQL中的日期与时间类型,包括它们的存储格式、常用函数以及实际应用中的注意事项,旨在为开发者提供一份详尽的指南。
MySQL中的日期与时间类型
MySQL提供了多种数据类型来存储日期和时间信息,每种类型都有其特定的用途和格式,主要的类型包括:
DATE: 用于存储日期,格式为’YYYY-MM-DD’,不包含时间部分。
TIME: 仅存储时间,格式为’HH:MM:SS’,不包含日期部分。
DATETIME: 结合了日期和时间,格式为’YYYY-MM-DD HH:MM:SS’。
TIMESTAMP: 类似于DATETIME,但允许时区转换,且在特定情况下(如INSERT操作时未指定值)会自动设置为当前时间和日期。
YEAR: 专门用于存储年份,格式为YYYY,占用较少空间。
日期与时间类型的选择
选择合适的日期或时间类型对于优化数据库性能和确保数据准确性至关重要,如果你只需要记录事件发生的年份,使用YEAR类型比DATE更高效;若需精确到秒的事件记录,则应选用DATETIME或TIMESTAMP。

常用日期与时间函数
MySQL提供了丰富的函数来操作日期和时间数据,以下是一些常用的示例:
CURDATE() / CURTIME() / NOW(): 分别获取当前日期、当前时间和当前的日期时间。
DATE_ADD() / DATE_SUB(): 用于在日期上加减指定的时间间隔,如DATE_ADD('2023-01-01', INTERVAL 1 DAY)。
DATEDIFF(): 计算两个日期之间的天数差。
STR_TO_DATE() / DATE_FORMAT(): 字符串与日期之间的转换,前者将字符串转换为日期类型,后者则相反。
EXTRACT(): 从日期中提取特定部分,如年份、月份等。

实际应用中的考虑
1、时区处理: 当应用涉及多时区用户时,使用UTC时间存储并通过应用程序层面进行时区转换是最佳实践,TIMESTAMP类型在这方面提供了便利。
2、性能优化: 对于大量数据的查询,合理利用索引(如对DATE字段建立索引)可以显著提高查询效率,避免在WHERE子句中对日期列进行函数操作,这会导致全表扫描。
3、数据验证: 插入数据前,确保日期和时间的有效性,比如月份不超过12,日期不超过当月天数等,可以通过应用逻辑或数据库触发器实现。
表格示例:不同日期类型的存储需求比较
| 数据类型 | 存储空间 (字节) | 示例值 | 适用场景 |
| DATE | 3 | ‘2023-01-01’ | 仅需日期信息 |
| TIME | 3 | ’14:30:00′ | 仅需时间信息 |
| DATETIME | 8 | ‘2023-01-01 14:30:00’ | 同时需要日期和时间 |
| TIMESTAMP | 4 | ‘2023-01-01 14:30:00’ | 自动处理时区转换的情况 |
| YEAR | 1 | ‘2023’ | 仅需年份信息 |
FAQs
Q1: 如何在MySQL中查找某个日期范围内的所有记录?
A1: 使用BETWEEN关键字或大于小于操作符,要查找2023年1月1日至2023年1月31日之间的记录,可以使用以下任一SQL语句:
SELECT * FROM your_table WHERE date_column BETWEEN '2023-01-01' AND '2023-01-31'; -或者 SELECT * FROM your_table WHERE date_column >= '2023-01-01' AND date_column <= '2023-01-31';
Q2: 如何将字符串转换为日期类型并存入数据库?

A2: 使用STR_TO_DATE()函数,假设有一个字符串’01-01-2023’,你想将其转换为DATE类型并插入到表中,可以这样做:
INSERT INTO your_table (date_column) VALUES (STR_TO_DATE('01-01-2023', '%d-%m-%Y'));
这里,%d-%m-%Y指定了输入字符串的格式。
通过上述介绍,我们可以看到MySQL在处理日期和时间方面的强大功能及其灵活性,正确理解和应用这些类型及函数,不仅能提升数据处理的效率,还能确保数据的准确性和一致性,无论是日常开发还是复杂的数据分析项目,掌握这些知识都是非常有价值的。
以上就是关于“mysql 日期_日期类型”的问题,朋友们可以点击主页了解更多内容,希望可以够帮助大家!