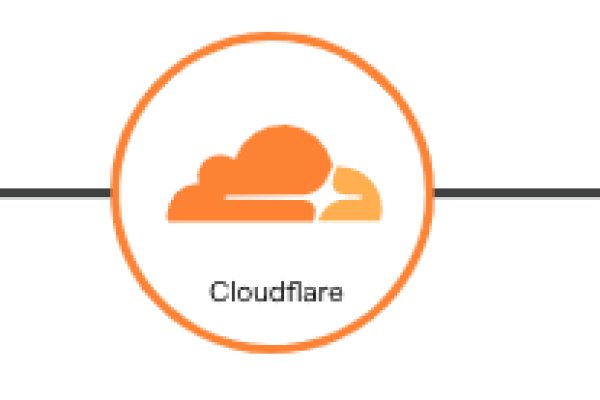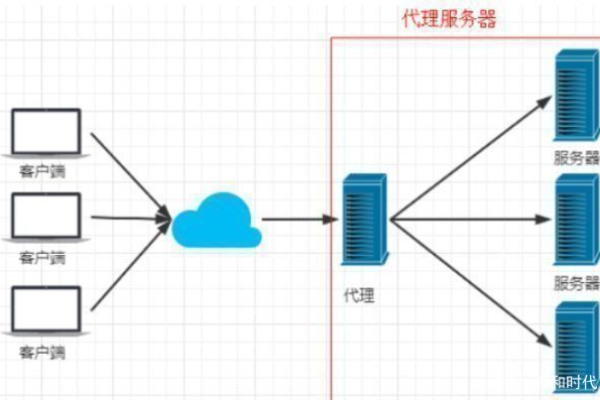如何通过CDN查询网站的真实IP地址?
- 行业动态
- 2024-12-20
- 1
在当今的互联网环境中,内容分发网络(CDN)被广泛应用于加速网页加载速度和提高用户体验,有时我们需要绕过CDN来查询网站的真实IP地址,这可能出于安全测试、网络诊断或其他技术需求,以下是几种有效的方法:
DNS记录查询
1、命令行工具:使用nslookup或dig等命令行工具查询域名的DNS记录,输入nslookup -type=A example.com或dig example.com ANY,这些命令会返回与域名关联的所有DNS记录,包括A记录、MX记录等,通过分析这些记录,有时可以找到指向真实服务器IP的记录。
2、解析DNS缓存:某些ISP的DNS缓存可能会保存真实IP,通过多次查询不同的DNS服务器,可能会获取到未被CDN覆盖的真实IP。
使用在线工具
1、常见在线工具:如DNSdumpster、SecurityTrails和Shodan等,这些工具通常会结合多种技术手段来绕过CDN,直接获取真实IP。
2、使用步骤:通常只需输入目标域名,系统会自动执行一系列查询和分析操作,最终展示出可能的真实IP地址。
分析HTTP头信息
1、抓包工具:使用Wireshark或Fiddler等抓包工具捕获并分析HTTP请求和响应头信息,在这些头信息中,有时会包含服务器的真实IP。
2、自定义头信息:有些服务器配置会在HTTP头信息中包含特定的自定义字段,如X-Forwarded-For或X-Real-IP,这些字段可能会泄露真实IP。
利用ping和traceroute命令
1、ping命令:通过命令行输入ping example.com,可以发送ICMP请求并接收响应,从而确定主机的响应时间和状态,虽然CDN通常会隐藏真实IP,但在某些情况下,ping命令仍然可能返回真实IP。
2、traceroute命令:输入traceroute example.com(Windows系统使用tracert),可以显示数据包传输路径中的每个节点IP,观察输出的节点IP,有时可以发现CDN之后的真实服务器IP。
通过第三方服务
1、常见第三方服务:如CloudPiercer和Censys等,这些服务专门提供IP查询和分析服务,可以帮助找出网站的真实IP。
2、使用步骤:通常需要注册账户,然后输入目标域名,系统会执行一系列查询和分析操作,并返回可能的真实IP地址。
要查找网站的真实IP,可以通过多种方法,包括DNS记录查询、使用在线工具、分析HTTP头信息、利用ping和traceroute命令、通过第三方服务等,每种方法各有优劣,具体选择哪种方法取决于具体情况和需求,无论选择哪种方法,都需要具备一定的网络知识和技能,才能有效地找到网站的真实IP。
到此,以上就是小编对于“cdn查询网站真实ip”的问题就介绍到这了,希望介绍的几点解答对大家有用,有任何问题和不懂的,欢迎各位朋友在评论区讨论,给我留言。
本站发布或转载的文章及图片均来自网络,其原创性以及文中表达的观点和判断不代表本站,有问题联系侵删!
本文链接:http://www.xixizhuji.com/fuzhu/140544.html