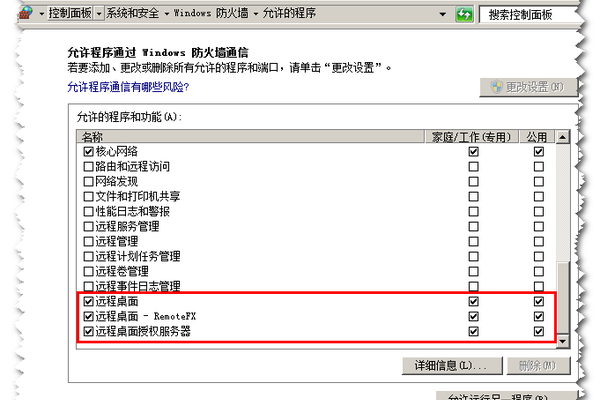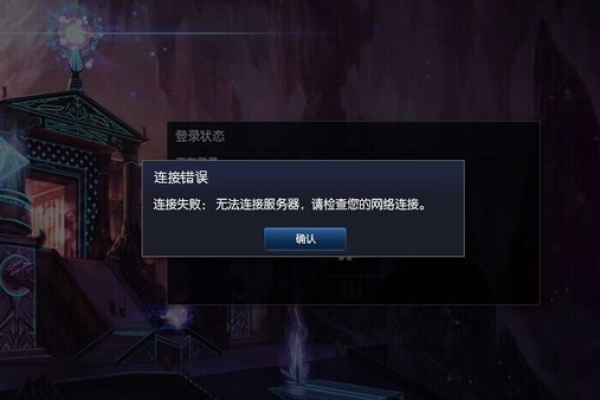探究网络难题,为何遭遇Google服务器连接失败及其错误代码解析?
- 行业动态
- 2024-08-24
- 6
在实际使用中,用户可能会遇到无法连接Google服务器的问题,这可能表现为无法访问Google的某项服务,如Google地球、Google浏览器等,这种问题的出现可能是由于多种原因造成的,包括网络连接问题、服务器故障、DNS问题、IP屏蔽等,下面将详细分析这些可能的原因,并提供相应的解决方案:
1、DNS被墙
问题描述:DNS被墙是指DNS查询被错误地解析,导致用户无法正确连接到目的地服务器,这可能是由于本地DNS服务器被改动或受到中间人攻击。
解决办法:更换DNS服务器,例如使用公共DNS服务器,如Google DNS(8.8.8.8和8.8.4.4)或其他可信赖的DNS服务提供商。
2、IP屏蔽
问题描述:某些地区的互联网服务提供商可能会对Google服务进行屏蔽,导致用户无法访问Google服务器。
解决办法:使用网络传输层或代理服务器来绕过地理限制和IP屏蔽。
3、网络连接问题
问题描述:用户的互联网连接可能存在问题,导致无法访问Google服务器,这可能是由于网络不稳定、信号弱或临时的网络故障。
解决办法:检查和重置网络连接,包括重启路由器和调制解调器,以及检查网络设置。
4、服务器故障
问题描述:Google服务器可能会出现故障或维护,导致用户在特定时间内无法访问服务。
解决办法:等待一段时间,然后再次尝试连接,通常Google会尽快解决服务器端的问题。
5、协议问题
问题描述:网络协议设置不当或不兼容可能会导致无法连接到Google服务器。
解决办法:检查网络协议设置,确保它们与Google服务的要求相匹配。
6、防火墙和安全软件设置
问题描述:过度保护的防火墙或安全软件可能会阻止对Google服务器的访问。
解决办法:检查防火墙和安全软件的设置,确保它们不会阻止Google服务的连接。
7、缓存和Cookies问题
问题描述:浏览器缓存和Cookies可能会导致连接问题,特别是当它们损坏或过时时。
解决办法:清理浏览器缓存和Cookies,然后重新尝试连接。
8、Hosts文件修改
问题描述:修改hosts文件来改变域名解析是一种解决方法,但可能需要持续更新,且连接可能不稳定。
解决办法:考虑使用其他更稳定的解决方案,如使用替代软件或加速器。
在解决连接问题时,用户还应注意以下几点:
保持操作系统和浏览器的更新,以确保兼容性和安全性。
定期更改密码和启用两步验证,以增强账户安全。
在尝试解决问题之前,先确定问题是否仅限于Google服务,这可以通过尝试访问其他网站来验证。
无法连接Google服务器的错误代码可能由多种原因引起,包括DNS被墙、IP屏蔽、网络连接问题、服务器故障、协议问题、防火墙和安全软件设置、缓存和Cookies问题以及Hosts文件修改,用户应根据具体情况尝试不同的解决方案,并在必要时寻求专业的技术支持,保持对网络安全的警惕和使用备份解决方案也是防止服务中断的重要措施。