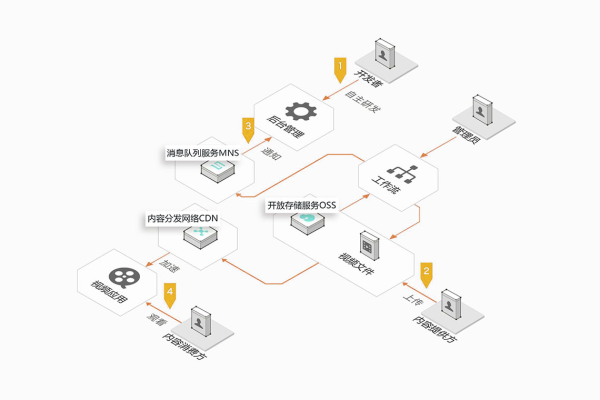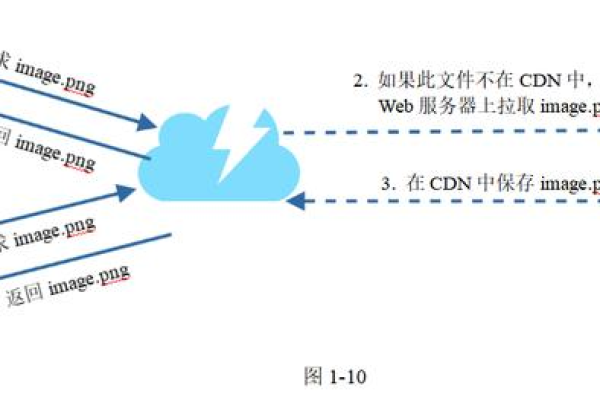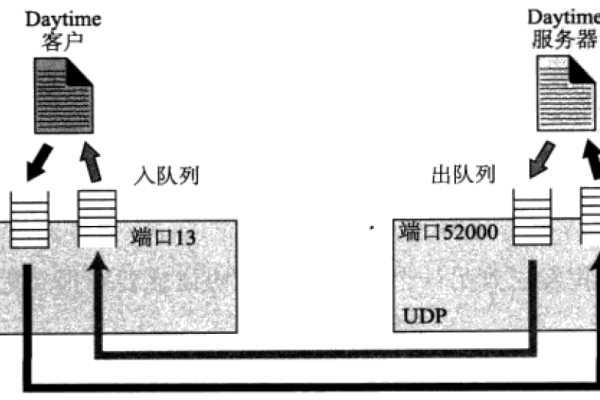如何实现两台电脑之间的文件共享?
- 行业动态
- 2024-12-04
- 4
两台电脑共享文件是日常工作和生活中常见的需求,无论是在家庭环境中与家人共享照片和视频,还是在办公室中与同事共享文档和数据,了解如何实现这一功能都非常重要,下面将详细介绍几种常用的方法:
一、通过局域网共享文件
这是最常见也是最便捷的方法之一,适用于同一局域网内的两台电脑,以下是具体步骤:
1、确保网络连接正常:两台电脑需要连接到同一个路由器或交换机,形成局域网,可以通过WiFi或有线连接实现。
2、启用共享功能:
在Windows系统中,打开【控制面板】,选择【网络和Internet】,点击【网络和共享中心】,在左侧导航栏中点击【更改高级共享设置】。
确保启用了【启用文件和打印机共享】选项。
3、创建共享文件夹:
在资源管理器中,选择要共享的文件夹,右键单击并选择【属性】。
切换到【共享】选项卡,点击【高级共享】,勾选【共享此文件夹】。
输入共享名称,这是其他电脑将使用的名称。
点击【权限】按钮,设置共享权限(如读取、写入等)。
4、访问共享文件夹:
在另一台电脑上,打开资源管理器,在地址栏中输入第一台电脑的IP地址或计算机名,格式为\IP地址共享文件夹名或\计算机名共享文件夹名。
如果提示输入登录凭据,则输入共享文件夹所在电脑的用户名和密码。
5、复制或移动文件:
在共享文件夹和本地文件夹之间打开两个资源管理器窗口,以便同时查看它们。
选择要复制或移动的文件或文件夹,拖动到目标位置,或者使用复制和粘贴命令。
二、使用USB闪存驱动器
这是一种简单易行的方法,适合小规模文件的传输:
1、将USB闪存驱动器插入第一台电脑的USB接口。
2、复制需要传输的文件到USB闪存驱动器。
3、安全弹出USB驱动器,并将其插入第二台电脑的USB接口。
4、从USB驱动器中复制文件到第二台电脑的本地文件夹。
三、使用云存储服务
云存储服务如Google Drive、Dropbox和OneDrive等,也提供了便捷的文件共享方式:
1、注册云存储服务的账号(如果还没有的话)。
2、在第一台电脑上,将需要传输的文件上传到云端。
3、生成共享链接(如果需要的话),并将链接发送给第二台电脑的用户。
4、在第二台电脑上,打开云存储服务,使用同一个账号登录,找到上传的文件进行下载。
四、使用文件传输软件
对于需要传输大量文件的用户,文件传输软件如FileZilla、WinSCP等是不错的选择:
1、在两台电脑上都安装文件传输软件。
2、在第一台电脑上设置FTP服务器,确保可以通过网络访问。
3、在第二台电脑上打开文件传输软件,输入第一台电脑的IP地址、用户名和密码,建立连接。
4、在文件传输软件的界面中,拖拽文件进行传输。
五、使用蓝牙传输文件
如果两台电脑都支持蓝牙功能,也可以通过蓝牙进行文件传输:
1、在两台电脑上都开启蓝牙功能,并确保两台电脑可以被发现。
2、在第一台电脑上搜索第二台电脑的蓝牙设备,选择配对并确认连接。
3、右键点击需要传输的文件,选择“发送到”然后选择“蓝牙设备”。
4、在第二台电脑上确认接受文件的请求,文件将开始传输。
六、使用即时通讯工具
许多即时通讯工具如微信、QQ、Skype等也支持文件传输功能:
1、在两台电脑上登录同一个即时通讯工具。
2、在第一台电脑上选择要发送文件的联系人,点击“发送文件”按钮,选择需要传输的文件进行发送。
3、在第二台电脑上接受文件,保存到本地。
七、无网络情况下的文件互传
如果没有网络连接,还可以使用USB对拷线实现两台电脑之间的文件互传:
1、使用USB对拷线连接两台电脑。
2、无需额外驱动,直接拖拽、复制粘贴或使用快捷键ctrl+c/ctrl+v进行文件传输。
是几种常见的两台电脑共享文件的方法,每种方法都有其优缺点和适用场景,用户可以根据自己的实际情况选择最适合的方法来实现文件共享,需要注意的是,在进行文件共享时,请确保遵守相关的法律法规和公司政策,以保护个人隐私和企业信息安全。
小伙伴们,上文介绍了“两台电脑共享文件”的内容,你了解清楚吗?希望对你有所帮助,任何问题可以给我留言,让我们下期再见吧。