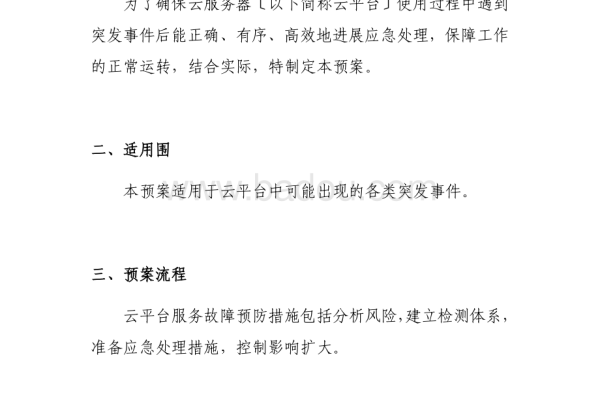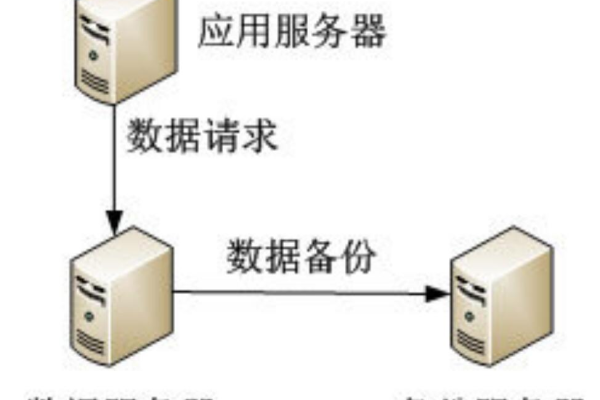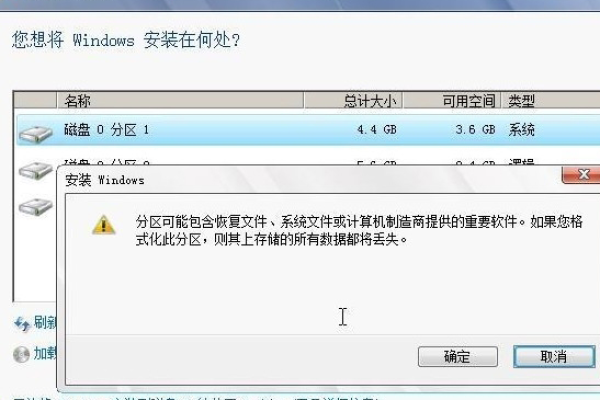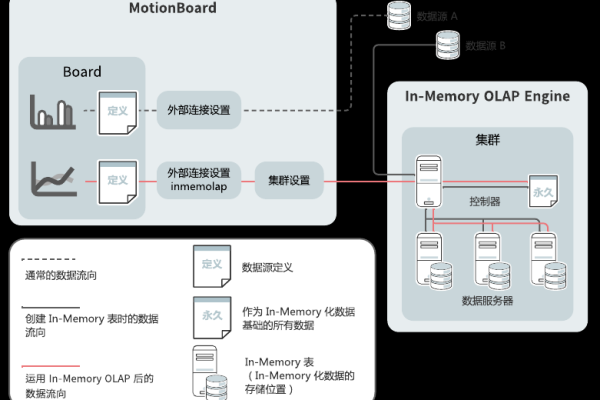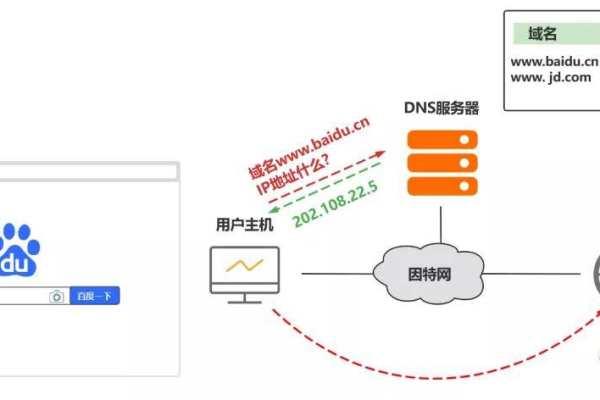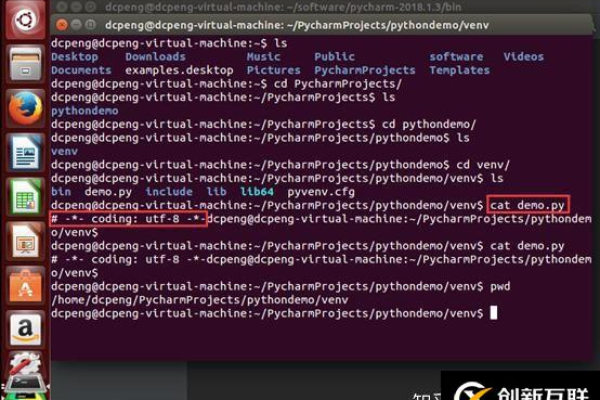在存储服务器上添加录像机有什么作用和好处?
- 行业动态
- 2024-08-24
- 3
在今天的技术环境中,"存储服务器上加录像机"涉及到将视频监控设备与专业的数据存储解决方案相结合,这种结合旨在利用存储服务器的强大数据处理和存储能力,来优化视频数据的管理、存储和备份,下面详细探讨这一概念的多个方面:
1、定义与基本概念
存储服务器: 一个专门用于存储和管理数据的高性能计算机系统,它通常具备大量的存储空间和高速的网络连接,能够处理和备份大量数据。
录像机: 在此语境中,指的是用于视频监控的硬盘录像机(DVR),负责录制和存储来自监控摄像头的视频数据。
整合的意义: 将录像机与存储服务器结合,主要是为了提高视频数据的管理效率和安全性,通过这种方法,可以利用服务器的强大功能进行高效的数据处理和安全备份。
2、技术步骤与配置
网络连接检查: 确保录像机与存储服务器连接在同一个网络中,可以通过查看IP地址和网关设置来确认。
配置录像机: 需要对录像机进行网络设置,确保其能与存储服务器正确通信。
接入CVR存储服务器: 如果是中心视频录像机(CVR)类型的存储服务器,需要确保服务器已连接网络,然后在操作界面进行相关设置。
3、成本与适用性分析
成本考量: 存储服务器通常价格较高,适合需要大量视频数据存储和高级数据处理的场景。
适用场景: 对于小型企业或家庭,可能不需要高端的存储服务器,硬盘录像机就足够使用,大型企业或需要高级视频分析的应用,则更适合使用存储服务器。
4、优势与局限
优势: 结合存储服务器使用的录像机可以提供更高的数据安全性,更灵活的数据管理以及更强的数据处理能力。
局限: 高成本和技术要求可能是一些小型用户的障碍,这种设置也要求较高的网络维护能力。
5、实际应用示例
大型企业使用: 一家大型零售连锁店可能使用存储服务器来管理其所有店铺的安全监控视频,以便于集中管理和分析。
城市监控系统: 在城市监控中,使用存储服务器可以有效管理大量摄像头数据,并利用其分析功能来提高城市安全。
除了上述内容,以下是在考虑实施此类系统时应注意的额外因素:
确保网络设施可以支持大量数据的传输和存储。
考虑到数据安全和隐私保护,选择高标准的安全措施。
培训IT人员以维护和操作这些高级设备和系统。
归纳而言,“存储服务器上加录像机”是一种将传统视频监控系统与现代数据存储解决方案结合的技术策略,旨在提升视频数据的管理效率和安全性,虽然这种结合带来了许多优点,如数据安全和管理上的便利,但也伴随着高昂的成本和技术要求,在选择此种方案时,用户需仔细评估自身需求和资源条件,以确保技术的适用性和投资的合理性。