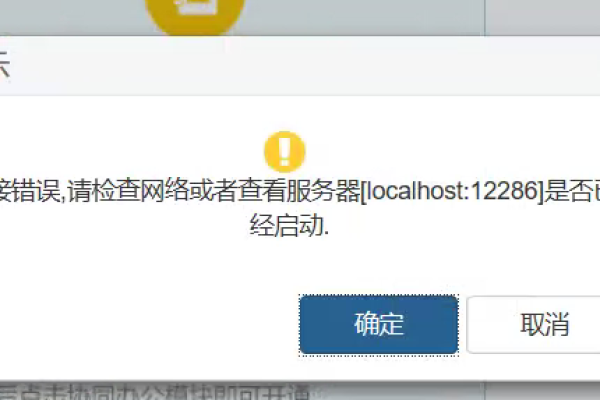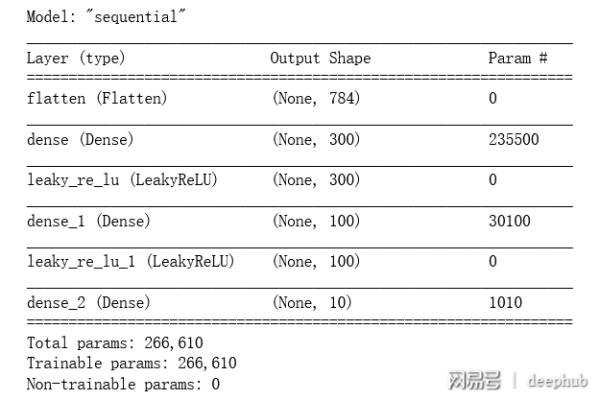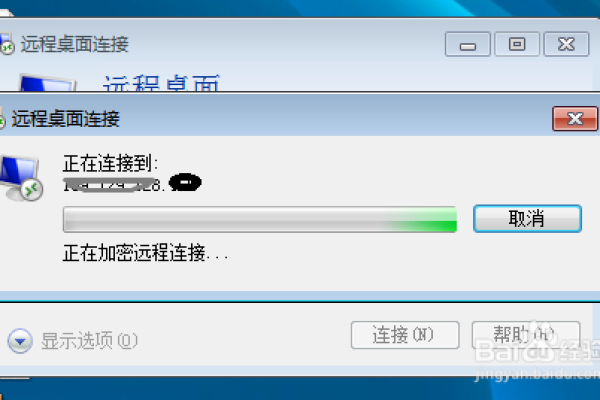如何在Windows 7中为宽带连接创建桌面快捷方式?
- 行业动态
- 2024-07-28
- 1
要在Windows 7中创建宽带连接的桌面快捷方式,首先打开“控制面板”,选择“网络和Internet”下的“网络连接”。找到并右键点击您的 宽带连接,选择“创建快捷方式”。确认在桌面创建后,一个宽带连接的快捷方式将出现在桌面上。
在Windows 7操作系统中,创建宽带连接的桌面快捷方式是管理网络连接的一个重要方面,对于那些经常需要手动连接到互联网的用户来说,这一功能尤其有用,以下是创建Windows 7宽带连接桌面快捷方式的详细步骤:
1、访问网络和共享中心
进入控制面板:用户可以通过点击“开始”按钮,然后选择“控制面板”,进而找到“网络和Internet”选项。
查看网络状态:在“网络和Internet”选项下,点击“查看网络状态和任务”,这将引导用户进入“网络和共享中心”。
2、设置新的宽带连接
新建连接:在“网络和共享中心”界面,有一个“设置新的连接或网络”的选项,点击此处进行宽带连接的设置。
选择连接类型:屏幕将显示不同的网络连接选项,用户需要选择“连接到Internet”,然后点击“下一步”。
3、配置宽带PPPoE连接
选择宽带PPPoE:在连接选项中,用户应选择“宽带(PPPoE)”,这是最常用的宽带上网方式。
输入账户信息:随后,用户需要输入由ISP(互联网服务提供商)提供的用户名和密码,建议勾选“记住此密码”以便于下次自动登录。
4、完成宽带连接设置
连接网络:完成上述设置后,点击“连接”即可尝试上网,如果信息输入正确,系统将建立网络连接。
5、创建桌面快捷方式
更改适配器设置:在“网络和共享中心”页面,用户可以通过点击左侧的“更改适配器设置”找到新建立的宽带连接。
创建快捷方式:右键点击新建立的宽带连接图标,选择“创建快捷方式”,系统将提示快捷方式会放在桌面上。
在了解以上内容后,以下还有一些其他注意事项:
确认服务供应商提供的信息准确无误,包括用户名和密码的正确拼写。
确保网络线路畅通,包括检查网线连接、路由器等硬件设备是否正常工作。
保持操作系统更新,以便使用最新的网络协议和安全特性。
通过上述步骤,用户可以在Windows 7系统中顺利创建宽带连接的桌面快捷方式,使得上网操作更加便捷,这不仅提高了用户的互联网使用体验,也方便了那些需要频繁切换网络连接的用户。
本站发布或转载的文章及图片均来自网络,其原创性以及文中表达的观点和判断不代表本站,有问题联系侵删!
本文链接:http://www.xixizhuji.com/fuzhu/140425.html