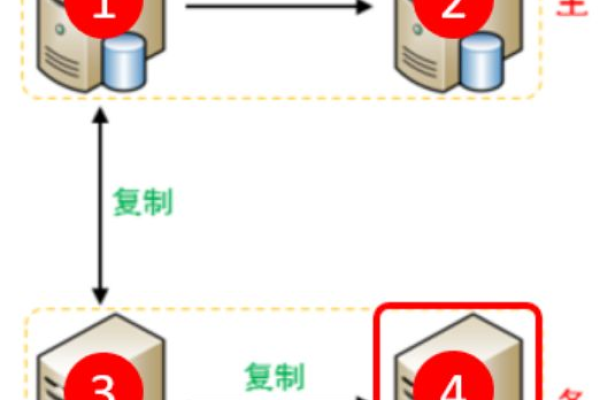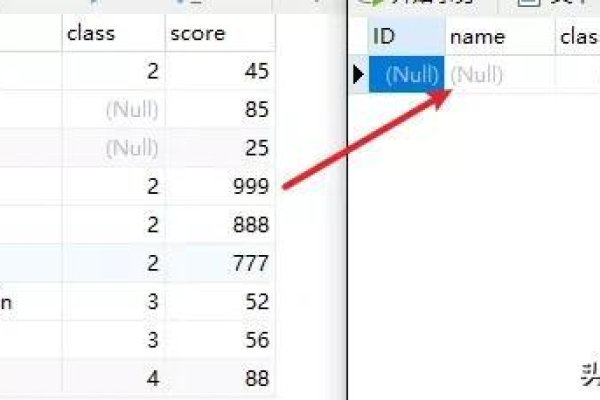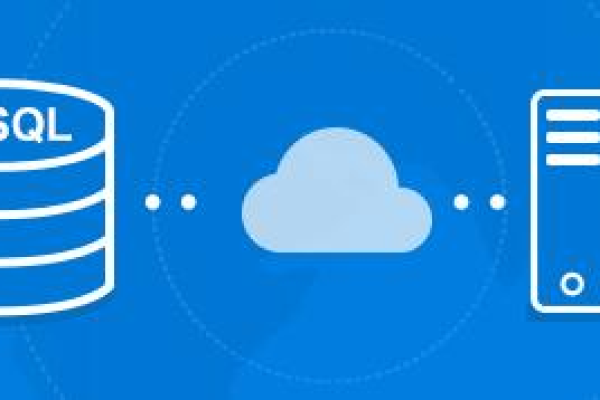如何实现MySQL自动备份到本地数据库,并同步至华为云?
- 行业动态
- 2024-11-15
- 5
MySQL自动备份到本地数据库_将本地数据库备份到华为云
一、MySQL自动备份到本地数据库
1、使用Shell脚本和Cron定时任务:编写一个Shell脚本来执行MySQL数据备份,并使用Cron定时任务来自动执行该脚本,这种方法简单易用,无需额外工具。
编写备份脚本:创建一个Shell脚本文件,例如backup.sh,用于执行MySQL数据备份操作,在脚本中,需要包含连接MySQL数据库的相关信息、备份文件的保存路径以及备份命令。
编辑备份脚本:在备份脚本中使用适当的命令(如mysqldump)来执行MySQL数据备份,确保备份命令包括必要的选项,如备份的数据库名称、用户名、密码等。
设置备份文件路径:在备份脚本中,指定备份文件的保存路径,可以选择本地路径或远程路径,var/backups/mysql/。
设置定时任务:使用Cron定时任务来自动执行备份脚本,打开终端,运行crontab -e命令编辑Cron表。
编辑Cron表:在Cron表中,添加一行指定备份脚本的执行时间和路径,0 2 * * * /path/to/backup.sh表示每天凌晨2点执行备份脚本。
保存和退出:保存Cron表的修改,并退出编辑器。
测试备份脚本:运行备份脚本进行测试,确保备份正常工作,在终端中执行bash /path/to/backup.sh命令,检查备份文件是否生成。
2、使用第三方备份工具:使用第三方备份工具(如Percona XtraBackup、mysqldump等)来备份MySQL数据,并将备份文件传输到Windows本地,这种方法提供更多备份选项和功能,但需要额外学习和配置第三方备份工具。
选择合适的备份工具:根据需求选择合适的第三方备份工具,Percona XtraBackup是一个流行的选择,它提供了压缩全备、增量备份等功能。
安装备份工具:按照备份工具的官方文档进行安装和配置。
编写备份脚本:使用备份工具提供的命令行接口编写备份脚本。
设置定时任务:同样使用Cron定时任务来自动执行备份脚本。
测试备份脚本:运行备份脚本进行测试,确保备份文件能够正确生成并传输到目标位置。
二、将本地数据库备份到华为云
1、使用DRS迁移功能:华为云提供了DRS(Data Replication Service)迁移功能,可以将本地数据库备份恢复到云上数据库,这种方法适用于需要将整个数据库实例迁移到云端的场景。
购买云数据库:登录华为云网站,进入云控制台界面,选择“服务列表”中的“云数据库RDS”,点击“购买数据库实例”,设置名称、数据库版本、主备信息等参数,并选择对应的资源规格。
创建只读数据库:为了不影响线上业务,建议先创建只读数据库实例,在云数据库RDS控制台中,选择需要备份的数据库实例,点击“更多”按钮,在弹出的菜单中选择“创建只读实例”。
申请读写分离地址:对于需要高可用性的业务场景,可以申请读写分离地址,在云数据库RDS控制台中,选择需要备份的数据库实例,点击“更多”按钮,在弹出的菜单中选择“申请读写分离地址”。
客户端连接测试:使用客户端工具(如MySQL Workbench)连接到云上的只读实例或主实例,进行简单的查询操作以确认连接正常。
数据恢复:在云数据库RDS控制台中,选择“备份管理”链接,系统会显示云数据库RDS的备份列表,选择需要恢复的备份记录,点击右侧“更多”按钮中的“恢复”按钮,在弹出的对话框中选择恢复到“新实例”或原实例(如果支持),如果选择恢复到新实例,则需要配置新实例的相关参数(如实例名称、数据库版本等),确认无误后点击“确定”按钮开始恢复过程,等待几分钟后刷新页面查看恢复状态是否为“可用”,当状态变为“可用”时表示数据已经成功恢复到云上数据库实例中,此时可以通过客户端工具连接到新实例并查看数据是否完整无误。
2、手动上传备份文件并恢复:如果只需要备份部分数据或者对性能要求不高的情况下可以考虑手动上传备份文件到华为云对象存储服务(OBS)然后再从OBS下载到ECS实例上进行恢复,这种方法相对灵活但操作步骤较多且容易出错。
上传备份文件到OBS:首先需要在华为云控制台上创建一个Bucket用于存放备份文件,然后使用obsutil命令行工具将本地备份文件上传到指定的Bucket中,obsutil cp local_backup_file.sql.gz obs://mybucket/backup/
下载备份文件到ECS实例:登录到目标ECS实例上并使用wget或curl命令从OBS下载备份文件,wget obs://mybucket/backup/local_backup_file.sql.gz -O /tmp/local_backup_file.sql.gz
解压备份文件:如果备份文件是经过压缩的(如.gz格式),则需要使用gunzip或gzip命令进行解压,gunzip /tmp/local_backup_file.sql.gz
恢复数据:根据备份文件的类型选择合适的恢复方法,如果使用的是SQL格式的备份文件可以使用mysql命令行工具进行恢复,mysql -u username -p database_name < /tmp/local_backup_file.sql
两种方法均可以实现将本地数据库备份恢复到华为云上的需求,具体选择哪种方法取决于实际场景和需求,如果需要频繁地进行大量数据传输或者对性能有较高要求的话建议使用DRS迁移功能;而如果只是偶尔需要迁移少量数据或者对成本比较敏感的话则可以考虑手动上传备份文件并恢复的方法,无论采用哪种方法都需要注意以下几点:
在进行任何操作之前务必做好充分的准备工作包括但不限于数据备份、网络环境检查等;
仔细阅读官方文档了解相关服务的具体使用方法和限制条件;
在操作过程中保持耐心并严格按照步骤执行以避免出现不必要的错误;
如果遇到问题不要慌张及时查阅相关资料或者联系华为云技术支持寻求帮助。
以上就是关于“MySQL自动备份到本地数据库_本地数据库到华为云”的问题,朋友们可以点击主页了解更多内容,希望可以够帮助大家!