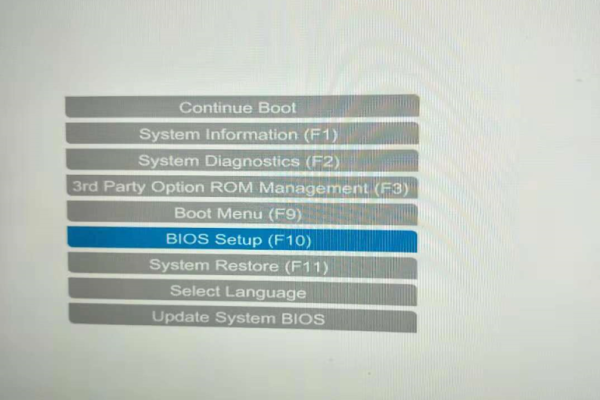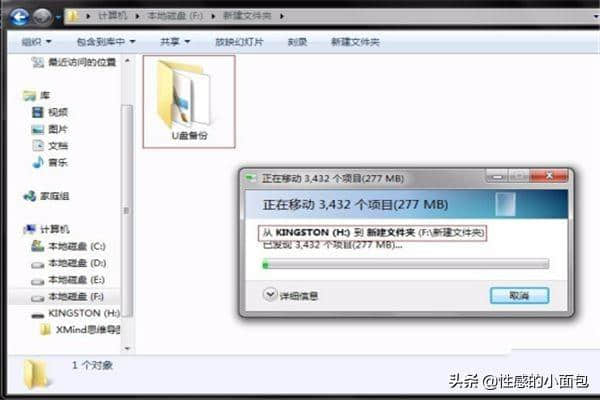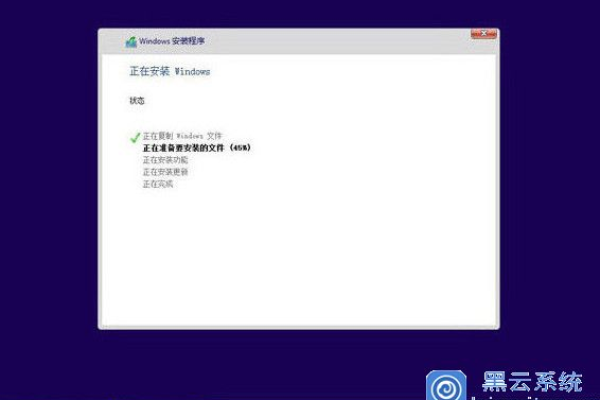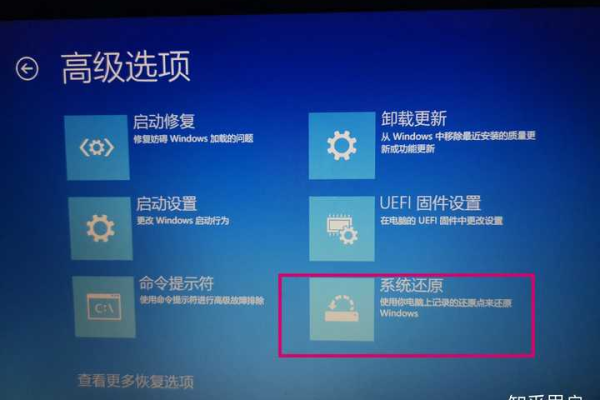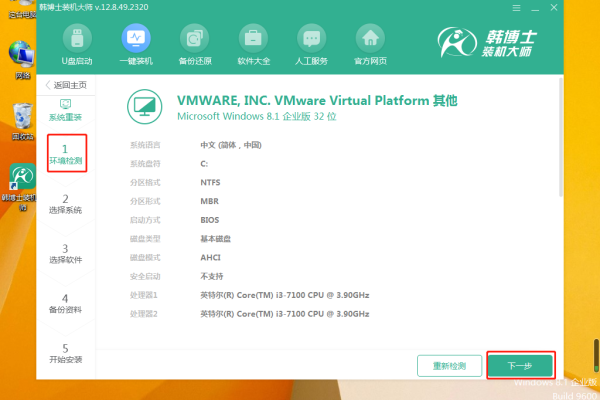如何为联想拯救者笔记本电脑重新安装Windows 11操作系统?
- 行业动态
- 2024-07-28
- 1
要重装Win11系统到联想拯救者电脑上,首先确保电脑满足Win11的系统要求。从微软官网下载Windows 11媒体创建工具,使用此工具制作一个启动U盘。将U盘插入电脑并从U盘启动,按照屏幕上的指示完成Win11的安装过程。
在科技快速发展的今天,操作系统的更新换代也日益加速,Windows 11作为微软推出的最新操作系统,带来了许多创新的功能和改进,尤其在游戏性能方面有显著的提升,对于高性能需求的联想拯救者系列用户来说,升级到Windows 11无疑是提升体验的一个选择,本文将详细介绍如何为联想拯救者笔记本重装Windows 11系统,确保过程的顺利进行。
准备阶段是重装过程中至关重要的一步,需要从微软官网或其他可信渠道下载Windows 11的ISO镜像文件,这是重装系统的核心材料,随后,选择合适的工具制作启动U盘,这里推荐使用Rufus工具,它支持将ISO镜像直接写入U盘并解决NTFS格式问题。
插入U盘至电脑,打开Rufus工具,选择相应的Windows 11 ISO镜像文件,并确保其他设置项正确无误,在此过程中,重要的是保证U盘的文件系统格式被设置为NTFS,这可以确保大文件的顺利传输以及提高U盘的使用效率。
U盘启动盘制作完成后,就需要重启电脑并进行BIOS设置,以使电脑能够从U盘启动,对于联想拯救者系列的笔记本而言,通常需要在开机时连续点击F9键(不是长按),进入Boot Menu,然后选择识别到的U盘进行启动。
进入Windows 11安装界面后,按照指示进行操作,选择适当的语言、时间、键盘等首选项,会询问安装类型,这时一般选择“自定义:安装Windows(仅限高级用户)”这一选项,以便能够自行分区和选择安装位置。
在磁盘分区和选择安装位置的步骤中,建议谨慎操作,因为这一步涉及到数据的安全,如果之前系统的分区合理且满足需求,可以选择原有的系统分区直接格式化后安装;若需重新分区,请根据实际硬盘空间和个人需求合理安排,值得注意的是,系统分区建议预留足够的空间,以保证系统运行的流畅性。
完成上述步骤后,Windows 11会开始正式安装,在这期间,电脑可能会自动重启数次,这是正常现象,耐心等待即可,安装完成后,系统会引导进行初步设置,包括账户登录、网络连接等一系列操作,直至进入桌面,此时即表示Windows 11已经成功安装。
虽然基本步骤到此结束,但为了保证系统的完整性和安全性,还需要进行一些后续操作,首先检查驱动是否完整,通过设备管理器查看有无未识别的设备,及时下载安装所需驱动,确认系统更新至最新,以确保所有功能的正常运作和系统的安全性。
最后但并非最不重要的,备份,系统重装完成后,建议立即进行系统及重要数据的备份,以防未来可能出现的硬件故障或系统崩溃情况,可以使用系统自带的备份功能,或是第三方的备份软件来进行这一操作。
FAQs
Q1: 重装Windows 11时提示无法识别U盘启动盘怎么办?
A1: 这种情况可能是由于多种原因造成的,首先确认U盘是否正确制作成了启动盘,其次尝试更换U盘或电脑的USB接口再次尝试,确保BIOS/UEFI设置中没有错误地将U盘设为禁用或优先级设置不当。
Q2: 重装后系统发现硬件驱动不兼容怎么办?
A2: 针对硬件驱动不兼容的问题,可以通过访问硬件制造商的官方网站下载最新的驱动程序进行安装,如果问题依旧存在,可以考虑联系联想客服或相关技术支持社区寻求帮助。
为联想拯救者笔记本重装Windows 11系统是一个相对详细且多步骤的过程,从准备工作到最终的系统配置都需要仔细操作,遵循正确的方法,配合合适的工具,大多数用户都能够顺利完成重装,实际操作中可能会遇到各种问题,这时候耐心和细致的排查将是解决问题的关键,希望每位用户都能在重装后享受到更加流畅和安全的计算体验。
本站发布或转载的文章及图片均来自网络,其原创性以及文中表达的观点和判断不代表本站,有问题联系侵删!
本文链接:http://www.xixizhuji.com/fuzhu/140416.html