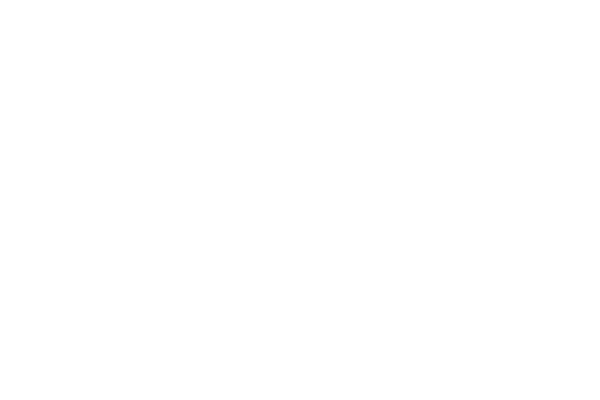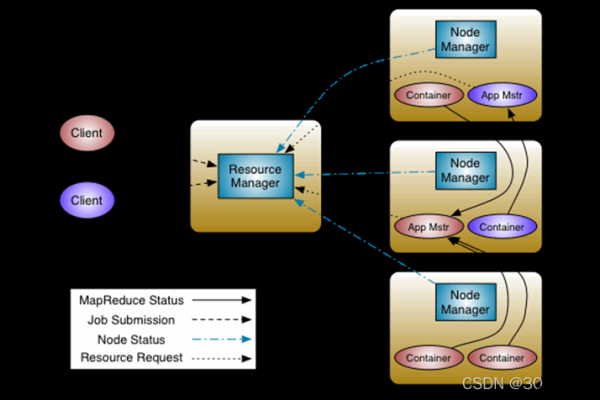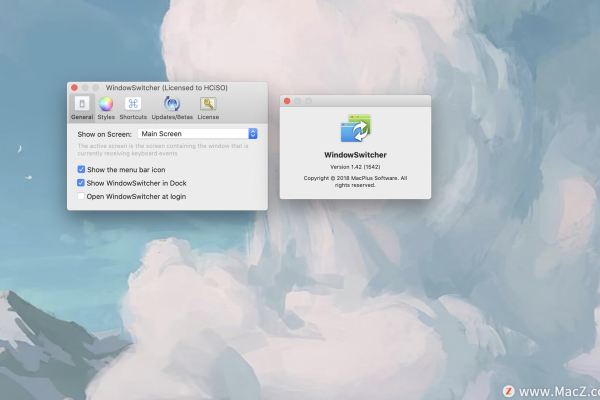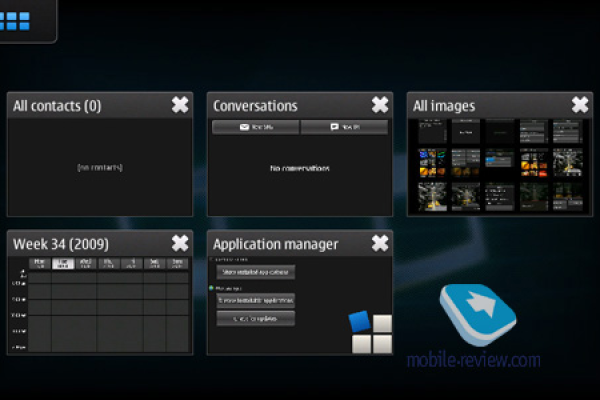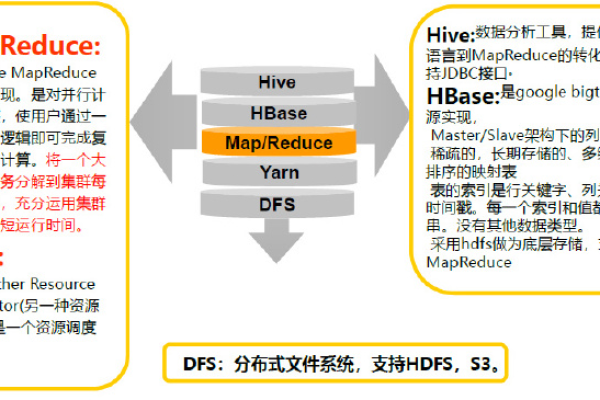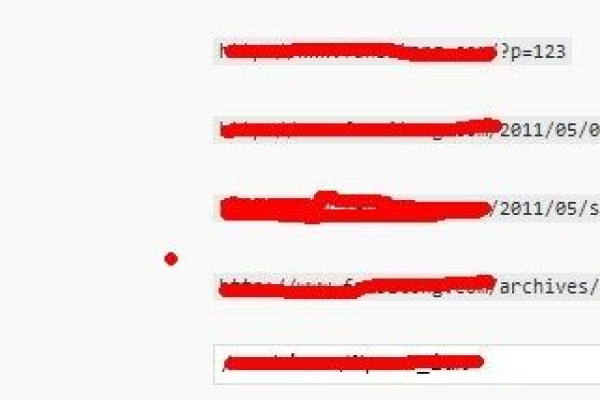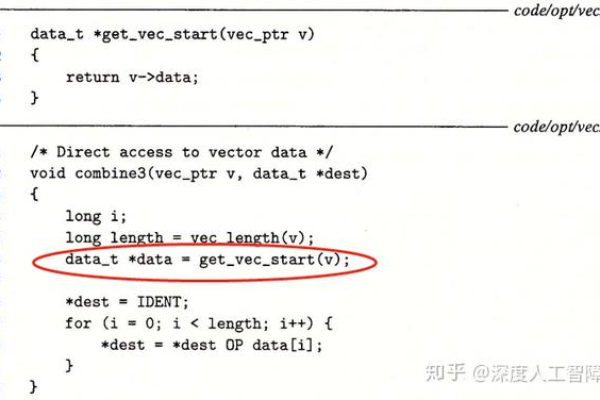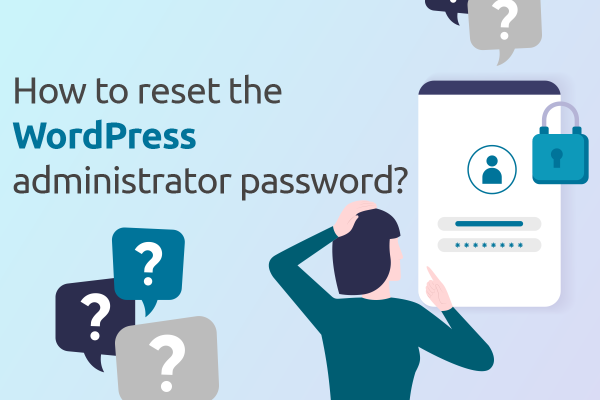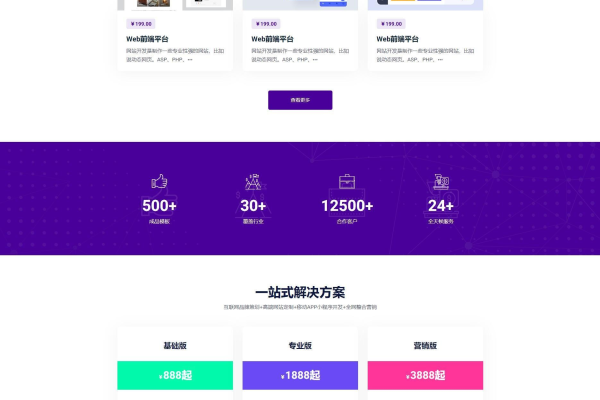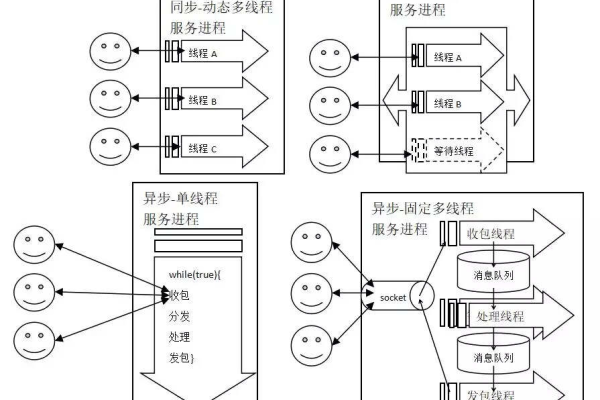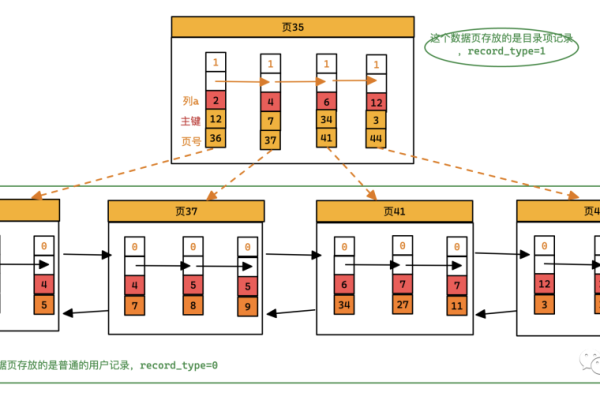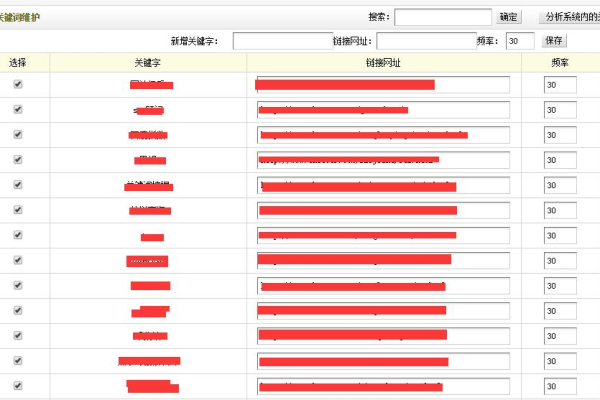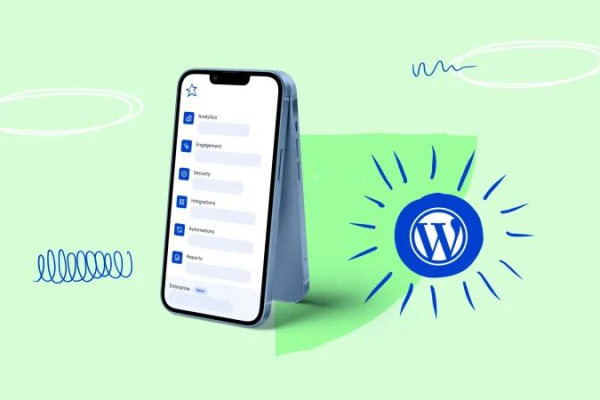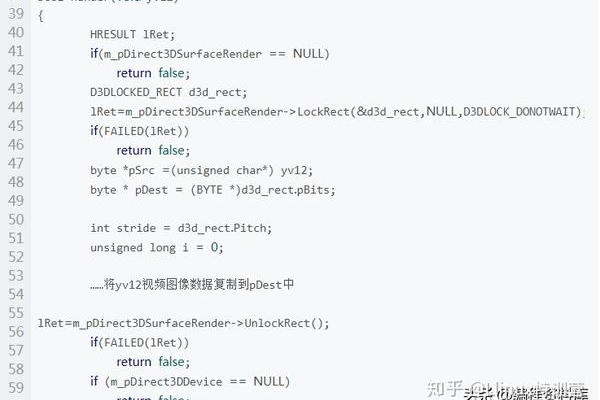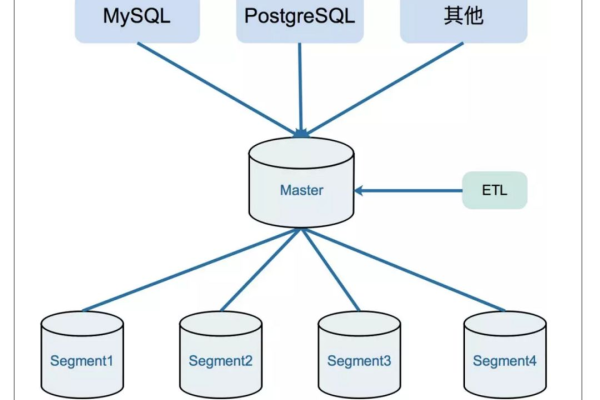如何高效利用Word的分屏功能进行多任务处理?
- 行业动态
- 2024-07-28
- 1
Word的分屏功能允许用户同时查看一个文档的两个不同部分,便于编辑和比较。要使用此功能,首先打开你的Word文档,接着点击“视图”选项卡中的“拆分”按钮。屏幕将分为上下两部分,每部分都可以独立滚动。再次点击“拆分”可以移除分屏。
在数字化办公时代,多任务处理已成为常态,Microsoft Word作为最常用的文本处理软件之一,提供了丰富的功能以提高工作效率,其中分屏功能是经常被忽视但极其实用的工具,将深入探讨Word的分屏功能,从激活此功能的方法到实际应用中的优势,全面解析如何利用Word分屏功能提升文档编辑和阅读效率。
1、启动Word分屏功能
打开和定位:需要打开两个或多个需要同时查看或编辑的Word文档,确保这些文档已经在你的电脑上打开,并且每个文档都应有其独立的窗口,这一步是实现分屏查看的前提。
使用“视图”选项卡进行操作:在任一文档窗口中切换到“视图”选项卡,在此选项卡下,会找到一个名为“窗口”的组,里面包含了与文档显示相关的多个功能,而“拆分”便是其中之一,点击“拆分”按钮后,当前活跃的文档窗口会立刻分成上下两个独立的查看区域,这两个区域拥有各自独立的垂直滚动条,允许用户在保持一个区域不动的情况下,单独滚动另一个区域的内容。
2、调整和优化分屏区域
独立滚动的益处:通过分屏视图,用户可以在屏幕上同时查看一份文档的两个不同部分,无需频繁地上下滚动,这一点对于需要对比文档中相隔较远内容的用户特别有用,例如在编辑学术论文时对照参考文献和正文部分。
大小调整和灵活性:拆分后的窗口可以根据需要调整大小,将鼠标指针移至分割条上,当指针变为双向箭头时,拖动分割条即可调整两个区域的大小比例,这一功能使得用户可以根据具体内容的需要灵活分配可视区域,以达到最佳的视觉效果和工作效率。
3、在多个文档间切换
使用文档选项卡切换:当使用了分屏功能后,若要在已打开的多个Word文档之间切换,只需简单地点击相应文档顶部的选项卡即可,这种切换方式非常直观方便,确保了在处理多文档任务时的流畅性。
对多任务处理的重要性:在多文档工作中,迅速而准确地切换视角是提高效率的关键,分屏功能配合选项卡切换,使得在不同文档间移动变得无缝且高效,极大地提升了处理多任务的能力。
4、分屏功能的应用实例
文档对照编辑:在进行合同审查、论文校对等需要对照原文和修改稿时,分屏功能显得尤为重要,用户可以在一个屏幕内同时显示原文和修改后的版本,轻松进行对比分析,减少错误和遗漏。
多资源整合编写:在撰写报告或文章时,经常需要参考多种资料,通过分屏功能,用户可以在一个屏幕上同时开启草稿和资料源,快速地从中提取信息,提高写作效率和准确性。
5、常见问题解答
所有版本的Word都支持分屏功能吗?:是的,几乎所有新版本的Microsoft Word都支持分屏功能,包括最新的Office 365和Office 2019等版本,不过,使用旧版本Word的用户可能需要确认具体的功能支持情况。
分屏功能会影响文档的格式吗?:不会,分屏功能仅仅影响文档的显示方式,并不改变文档的任何内容和格式,关闭分屏后,文档会恢复到正常显示模式,内容和格式均保持不变。
了解和应用Word中的分屏功能无疑将提升你在多种工作场景下的效率和效果,无论是日常的办公文档处理还是复杂的项目资料编纂,掌握这一技巧都将使你更加从容不迫。
本站发布或转载的文章及图片均来自网络,其原创性以及文中表达的观点和判断不代表本站,有问题联系侵删!
本文链接:http://www.xixizhuji.com/fuzhu/140394.html