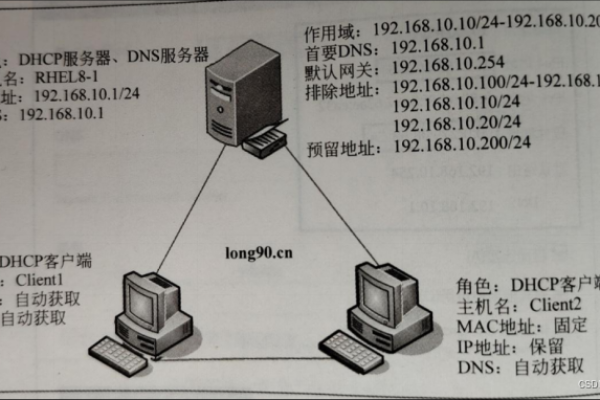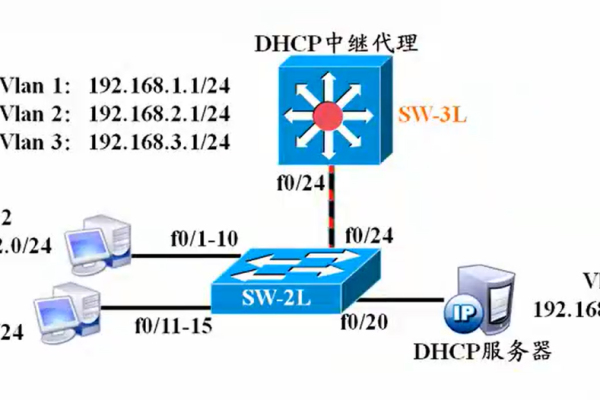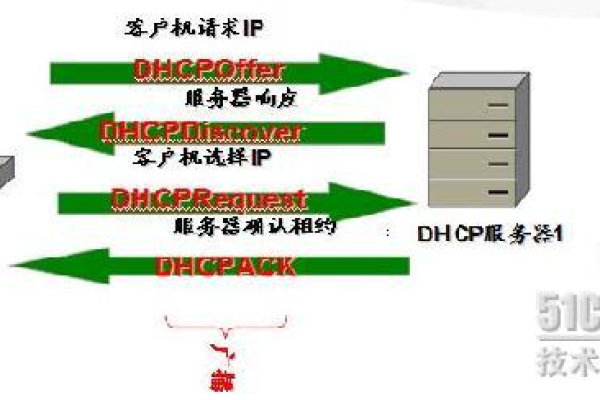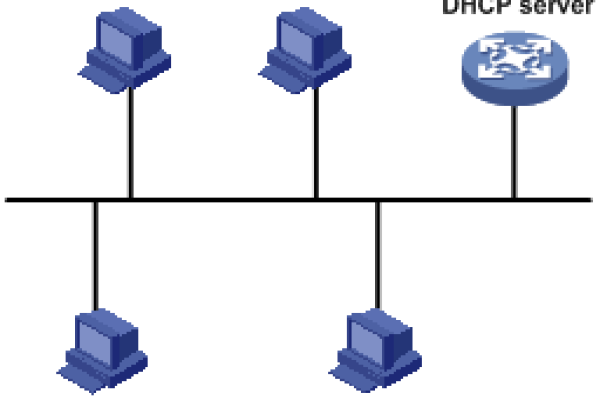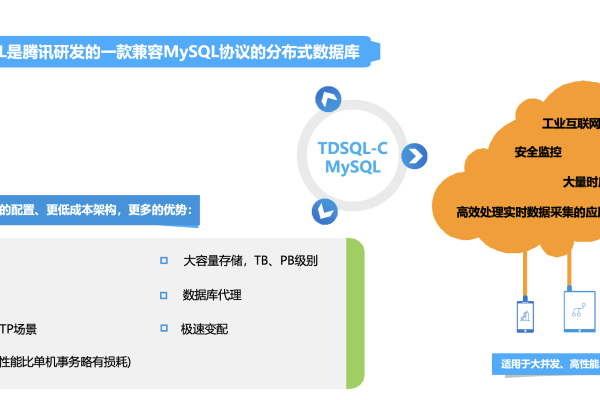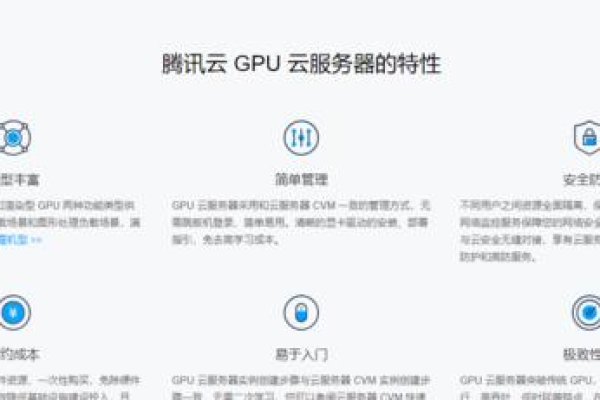怎么连接云服务器
- 行业动态
- 2024-05-11
- 4
在当今的数字化时代,云服务器已经成为了企业和个人用户的重要工具,它们提供了一种灵活、可扩展的方式来存储和处理数据,同时还能够提供各种高级功能,如虚拟化、负载均衡和自动备份等,对于许多初次接触云服务器的用户来说,如何连接云服务器可能会成为一个问题,本文将详细介绍如何连接云服务器的步骤。
1. 选择合适的云服务提供商
你需要选择一个合适的云服务提供商,目前市场上有许多不同的云服务提供商,如亚马逊AWS、微软Azure、谷歌Google Cloud Platform等,每个提供商都有其自己的优点和缺点,因此你需要根据你的具体需求来选择,如果你需要大量的存储空间,那么你可能需要考虑使用提供大量存储空间的提供商。
2. 创建和配置云服务器
在选择好云服务提供商后,你需要创建和配置你的云服务器,这通常涉及到选择服务器的类型(如虚拟机或容器)、操作系统、CPU、内存和存储空间等,在配置完成后,你需要启动你的服务器。
3. 获取服务器的IP地址和登录凭证
启动服务器后,你需要获取服务器的IP地址和登录凭证,这些信息通常会在你的云服务提供商的控制台中显示,你可能需要保存这些信息,因为你将需要它们来连接到你的服务器。
4. 安装和配置远程访问软件
为了能够从本地计算机连接到你的云服务器,你需要安装和配置远程访问软件,有许多不同的远程访问软件可以选择,如PuTTY、Xshell、SecureCRT等,你需要下载并安装你选择的软件,然后配置它以连接到你的服务器。

5. 连接到云服务器
你可以使用你安装的远程访问软件来连接到你的云服务器,在软件中输入你的服务器的IP地址和你之前获取的登录凭证,然后点击“连接”按钮,如果一切正常,你应该能够看到你的服务器的命令行界面。
6. 管理你的云服务器
一旦你成功连接到你的云服务器,你就可以开始管理你的服务器了,你可以运行命令、安装软件、配置网络设置等,记住,虽然你是在远程操作你的服务器,但你对它的操作就像你在直接操作一台物理服务器一样。
FAQs
Q1:我需要购买一个专门的设备来连接我的云服务器吗?
A1:不需要,你只需要一个有网络连接的设备(如电脑或手机)和一个远程访问软件就可以连接到你的云服务器。
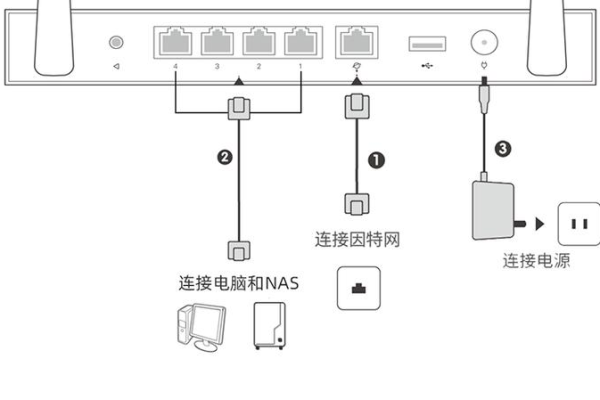
Q2:我可以在任何时间连接到我的云服务器吗?
A2:是的,只要你的网络连接正常,你就可以在任何时间连接到你的云服务器,如果你的服务器位于另一个时区,你需要注意时间差。
连接云服务器并不复杂,但需要一些基本的知识和技能,只要你按照上述步骤操作,你应该能够成功地连接到你的云服务器,希望这篇文章能够帮助你更好地理解和使用云服务器。
7. 安全注意事项
在连接和管理云服务器的过程中,安全是非常重要的,以下是一些安全注意事项:
保护你的登录凭证:不要将你的登录凭证分享给他人,也不要在不安全的网络环境中使用它们。
定期更新你的软件:保持你的操作系统和远程访问软件的最新版本可以帮助你防止安全破绽。

使用强密码:使用包含大写字母、小写字母、数字和特殊字符的强密码可以提高你的账户安全性。
启用两步验证:许多云服务提供商都提供了两步验证服务,它可以提供额外的安全层。
定期备份你的数据:即使你采取了所有的安全措施,数据丢失仍然可能发生,定期备份你的数据可以帮助你在数据丢失时恢复数据。
通过遵循这些安全注意事项,你可以确保你的云服务器的安全。