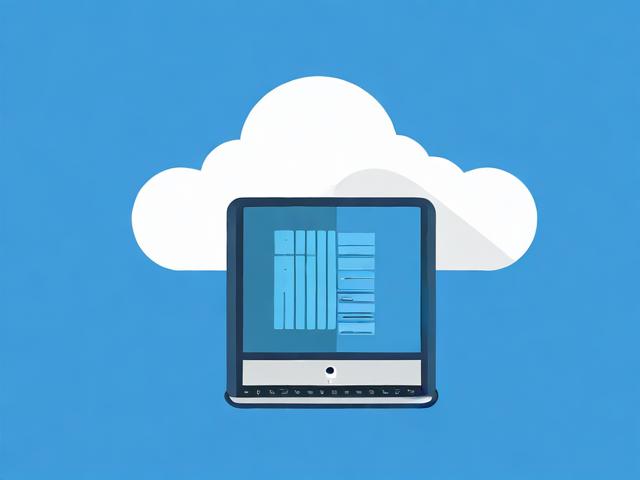c 数据库读取
- 行业动态
- 2025-01-30
- 1
摘要:C语言数据库读取:通过C语言实现对数据库的连接与数据提取,需包含数据库配置、连接建立及数据操作等步骤。
在C语言中,读取数据库通常需要使用数据库相关的库或API,下面以MySQL为例,介绍如何在C语言中连接并读取MySQL数据库的数据。
安装MySQL开发库
确保你的系统上已经安装了MySQL服务器和客户端,安装MySQL的开发库,这通常可以通过包管理器完成,在Ubuntu上可以使用以下命令:
sudo apt-get install libmysqlclient-dev
包含必要的头文件
在你的C程序中,你需要包含MySQL的头文件:
include <mysql/mysql.h> include <stdio.h> include <stdlib.h>
初始化数据库连接
定义一个函数来初始化与MySQL数据库的连接:
MYSQL *init_db(const char *host, const char *user, const char *passwd, const char *dbname) {
MYSQL *conn = mysql_init(NULL);
if (conn == NULL) {
fprintf(stderr, "%s
", mysql_error(conn));
exit(1);
}
if (mysql_real_connect(conn, host, user, passwd, dbname, 0, NULL, 0) == NULL) {
fprintf(stderr, "%s
", mysql_error(conn));
mysql_close(conn);
exit(1);
}
return conn;
}
执行查询并读取数据
定义一个函数来执行SQL查询并读取结果:
void read_data(MYSQL *conn) {
MYSQL_RES *res;
MYSQL_ROW row;
if (mysql_query(conn, "SELECT * FROM your_table")) {
fprintf(stderr, "%s
", mysql_error(conn));
return;
}
res = mysql_store_result(conn);
if (res == NULL) {
fprintf(stderr, "%s
", mysql_error(conn));
return;
}
int num_fields = mysql_num_fields(res);
MYSQL_FIELD *field;
printf("Data from your_table:
");
while ((field = mysql_fetch_field(res)) != NULL) {
printf("%-15s ", field->name);
}
printf("
");
while ((row = mysql_fetch_row(res)) != NULL) {
for (int i = 0; i < num_fields; i++) {
printf("%-15s ", row[i] ? row[i] : "NULL");
}
printf("
");
}
mysql_free_result(res);
}
关闭数据库连接
定义一个函数来关闭数据库连接:
void close_db(MYSQL *conn) {
mysql_close(conn);
}
主函数示例
将以上部分组合在一起,形成一个完整的程序:
int main() {
const char *host = "localhost";
const char *user = "your_user";
const char *passwd = "your_password";
const char *dbname = "your_database";
MYSQL *conn = init_db(host, user, passwd, dbname);
read_data(conn);
close_db(conn);
return 0;
}
FAQs
Q1: 如果连接数据库失败,应该如何排查问题?
A1: 首先检查提供的主机名、用户名、密码和数据库名是否正确,确保MySQL服务器正在运行,并且网络连接正常,如果问题仍然存在,可以查看MySQL的错误日志以获取更多信息。
Q2: 如何防止SQL注入攻击?
A2: 使用参数化查询或预处理语句来避免直接将用户输入拼接到SQL查询中,这样可以减少SQL注入的风险,定期更新和打补丁也是保护数据库安全的重要措施。
小编有话说
通过上述步骤,你可以在C语言中实现对MySQL数据库的基本读取操作,记得在实际应用中注意安全性和错误处理,以确保程序的稳定性和数据的安全性,希望这篇指南对你有所帮助!