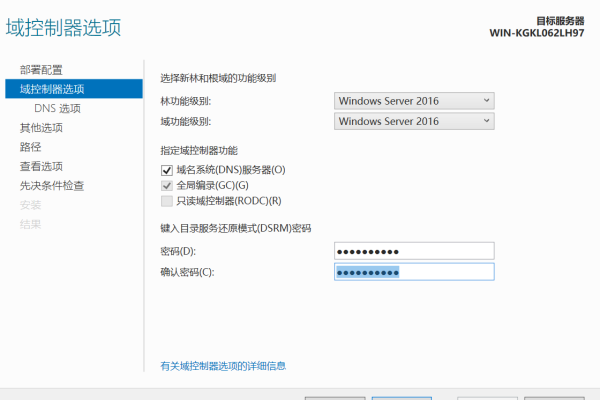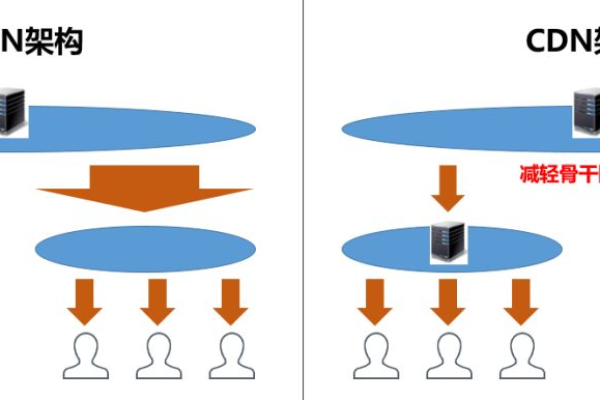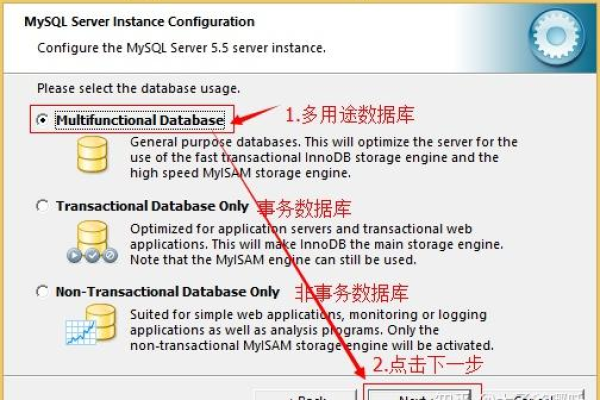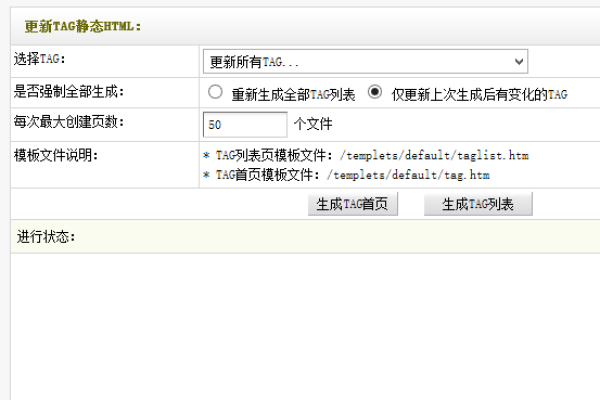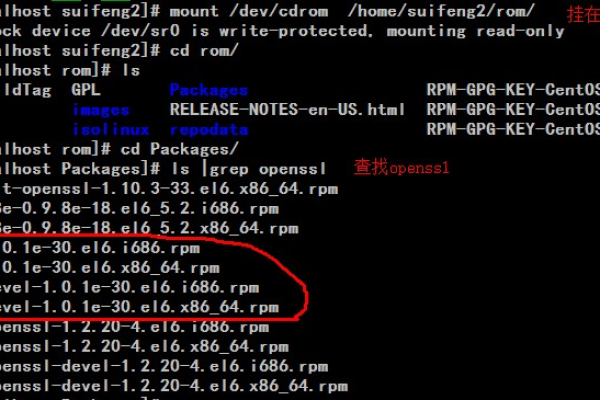如何配置负载均衡?完整手册解析!
- 行业动态
- 2024-11-30
- 7
负载均衡配置完整手册
一、
负载均衡是一种通过将传入的请求分发到多个服务器或资源上来提高系统性能和可靠性的技术,它能够有效地解决单个服务器过载的问题,并确保在部分服务器出现故障时,其他服务器可以接管工作,从而保持服务的高可用性,常见的负载均衡类型包括硬件负载均衡和软件负载均衡,本文将详细介绍负载均衡的基本概念、常见策略以及如何在不同环境下进行配置。
二、基本概念
并发与连接
并发指的是同时拥有两个或多个线程操作相同的物理机中的资源,在多核处理器上,每个线程将被分配到一个处理器核上,因此可以同时运行,操作系统对于进程中的线程数有一定的限制,例如Windows每个进程中的线程数不允许超过2000,而Linux每个进程中的线程数不允许超过1000。
正向代理与反向代理
正向代理:客户端非常明确要访问的服务器地址,通过代理服务器进行访问,常用于突破网络访问限制。
反向代理:主要用于服务器集群分布式部署的情况下,对外隐藏了服务器的信息,用户只需访问一个虚拟IP地址,请求会被均匀分配到不同的业务处理服务器上。
Tomcat并发能力
Tomcat默认配置的最大请求数是150,可以通过修改配置来增加并发数,当某个应用拥有250个以上并发时,应考虑使用应用服务器集群。
三、Nginx安装与配置
Nginx安装启动
以CentOS7环境为例,安装Nginx非常简单:
sudo yum -y install nginx
安装完成后,可以通过以下命令启动、停止或重新加载Nginx服务:
nginx # 启动Nginx nginx -s stop # 停止Nginx nginx -s reload # 重新加载配置
默认配置文件位于/etc/nginx/nginx.conf,默认端口为80,可以通过firewall-cmd开放80端口:

firewall-cmd --zone=public --add-port=80/tcp --permanent firewall-cmd --reload
Nginx配置负载均衡
假设有三台应用服务器已经搭建好:
tomcat1: http://10.211.55.5:9988 tomcat2: http://10.211.55.5:9977 tomcat3: http://10.211.55.5:9966
编辑Nginx配置文件/etc/nginx/nginx.conf,添加以下内容:
http {
upstream tomcat8 {
server 10.211.55.5:9988;
server 10.211.55.5:9977;
server 10.211.55.5:9966;
}
server {
listen 80;
location / {
proxy_pass http://tomcat8;
proxy_set_header Host $host;
proxy_set_header X-Real-IP $remote_addr;
proxy_set_header X-Forwarded-For $proxy_add_x_forwarded_for;
proxy_set_header X-Forwarded-Proto $scheme;
}
}
}
上述配置定义了一个名为tomcat8的上游服务器组,包含三台Tomcat服务器,并将来自80端口的请求按照轮询方式分发到这些服务器上。
四、腾讯云负载均衡配置
前提条件
已创建两个云服务器实例(本文以rs-1和rs-2为例)。
已在云服务器上搭建后端服务(本文以HTTP转发为例,已在两台云服务器上部署Nginx服务器)。
域名注册。
购买负载均衡实例
登录腾讯云负载均衡服务购买页,选择与云服务器相同的地域,实例类型选择负载均衡,网络类型选择公网,完成付款后返回实例管理页面,选择对应的地域即可看到新建的实例。
配置负载均衡监听器
登录负载均衡控制台,找到目标负载均衡实例,单击配置监听器,在“监听器管理”页签中,单击新建,配置HTTP监听协议和端口(例如HTTP:80),然后添加转发规则,设置域名、URL路径和均衡方式(如加权轮询),最后开启健康检查。
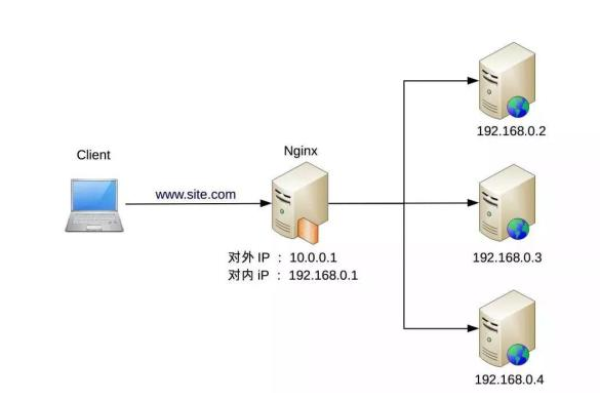
绑定后端云服务器
在“监听器管理”页面,展开刚才创建的监听器,选中URL路径,在右侧“转发规则详情”区域单击绑定,选择绑定实例类型为云服务器,选择与CLB实例同地域下的云服务器实例rs-1和rs-2,设置云服务器端口均为80,权重均为默认值10,然后确认。
配置安全组
创建完负载均衡后,可以配置负载均衡的安全组来隔离公网流量,可以选择开启或关闭安全组默认放通。
验证负载均衡服务
配置完成负载均衡后,可以通过修改hosts文件将域名指向CLB实例的VIP,然后使用ping命令探测域名是否成功绑定到VIP,最后在浏览器中输入访问路径http://www.example.com/image/,测试负载均衡服务是否正常工作。
五、F5负载均衡配置
设备概况
F5负载均衡设备支持图形化界面和命令行界面两种方式进行管理,默认用户名/密码分别为admin/admin和root/default。
网络配置
进入“Network”-“VLANs”选项,点击“create”创建新vlan,填写名称并将相应接口划入该vlan中,然后在“Network”-“self ips”进行F5设备的地址配置,点击“create”新建地址,填写相应地址和掩码,并在vlan处下拉选择之前创建好的vlan。
LTM模块配置
3.1 创建pool配置
进入Local Traffic – Pools,创建一个pool,填写名称并选择健康监测方式,负载方式默认为Round Robin轮询,可根据需求选择最小连接数、比率等其他负载方式,添加服务器或群组的地址及开放端口,完成后确认。
3.2 创建vs配置
进入Local Traffic – Virtual Servers,创建一个VS,添加VS地址及发布端口,选择负载类型和开放协议,关联之前创建的应用资源pool,并根据需要选择会话保持方式,完成后确认。
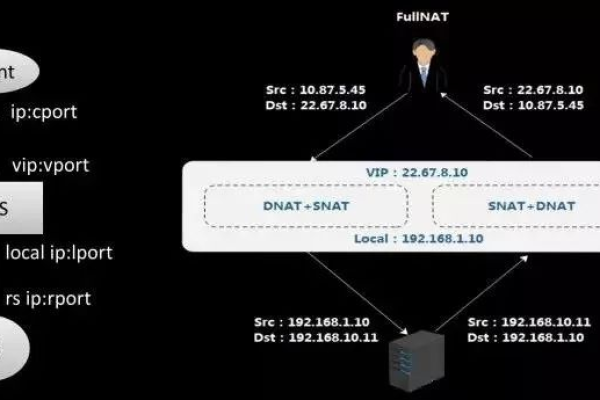
六、运维管理
设备信息修改
进入system – platform可以对设备部分信息进行修改,如主机名等,如果需要进行带外管理,还需在管理路由处填写带外管理断的网关。
监控与维护
定期检查负载均衡设备的状态,包括CPU使用率、内存使用情况、网络流量等,及时更新设备固件和软件版本,以确保安全性和稳定性,对于出现问题的组件,及时更换或维修。
七、常见问题解答
1. 什么是负载均衡?如何选择硬件或软件负载均衡?
负载均衡是一种通过将传入的请求分发到多个服务器或资源上来提高系统性能和可靠性的技术,选择硬件还是软件负载均衡主要取决于公司的预算和技术要求,硬件负载均衡成本较高但性能更好,适合大型企业;软件负载均衡成本相对较低,灵活性高,适合中小型企业。
如何实现会话保持?
会话保持可以通过多种方式实现,包括但不限于源地址会话保持、Cookie插入等方法,具体实现方式取决于使用的负载均衡设备或软件,在Nginx中可以通过proxy_set_header指令设置X-Forwarded-For头来实现基于源IP的会话保持。
以上就是关于“负载均衡配置完整手册”的问题,朋友们可以点击主页了解更多内容,希望可以够帮助大家!