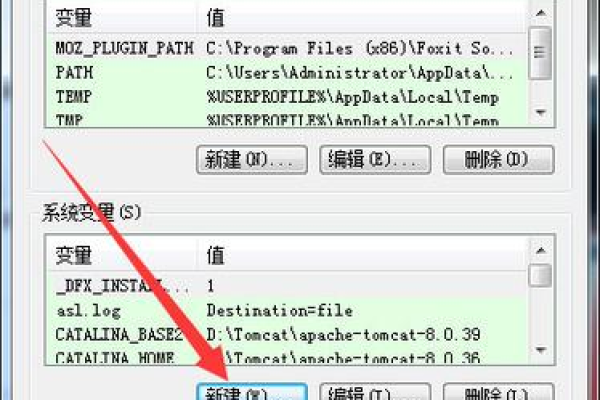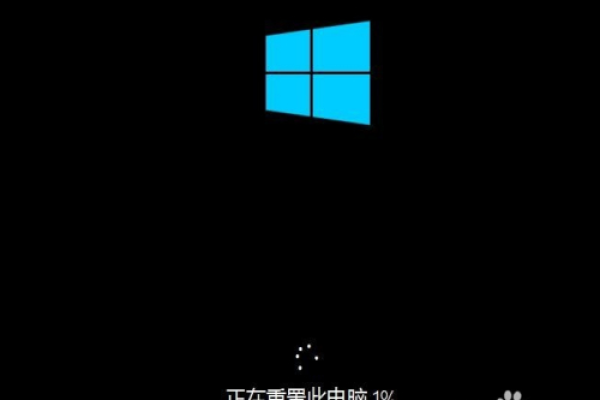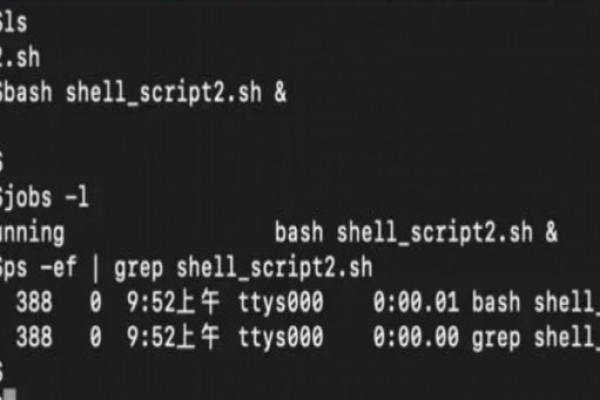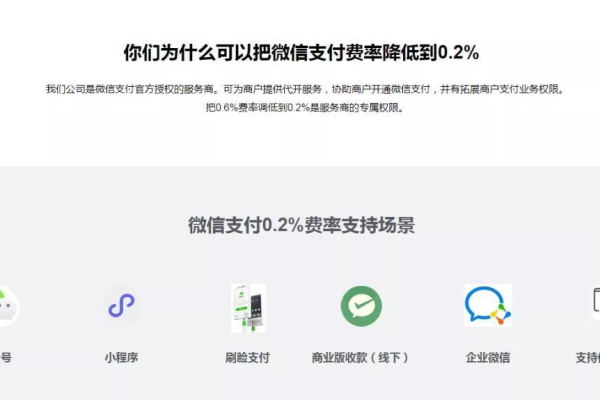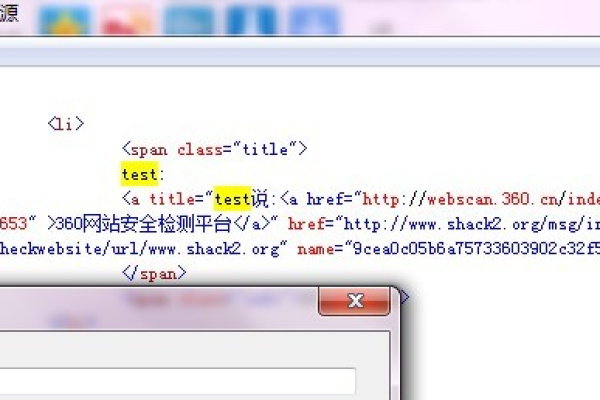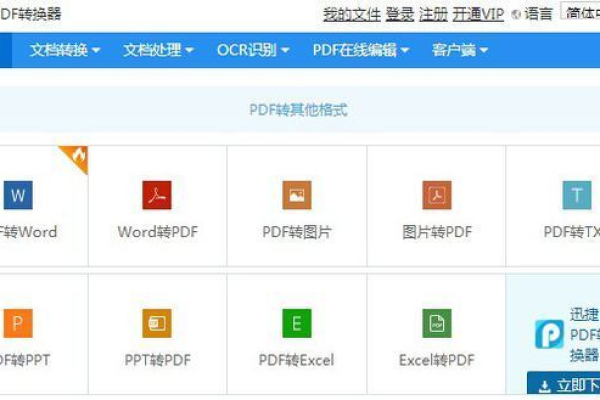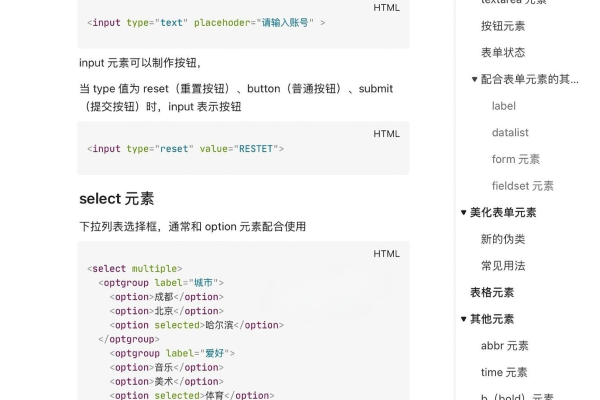如何在Windows 10中重置回默认桌面设置?
- 行业动态
- 2024-07-28
- 2
在Windows 10中,要恢复常规桌面,首先右键点击任务栏选择“任务栏设置”,接着找到“将此电脑和任务视图按钮显示在桌面”选项并开启。关闭“在桌面模式下自动隐藏任务栏”功能。右键桌面空白处选“个性化”,更改桌面图标设置以恢复传统桌面图标。
在Windows 10系统中,桌面是用户与计算机交互的首要界面,因此其布局和图标的排列对用户体验有着直接的影响,由于个人喜好或工作需求,用户可能会对桌面进行自定义设置,如更改壁纸、调整图标大小或添加快捷方式等,随着时间的推移,用户可能会希望恢复到默认的常规桌面设置,本文将详细解析如何在Windows 10系统中恢复常规桌面,并提供相关的操作指导和建议,以帮助用户高效地完成这一任务,具体分析如下:
1、访问系统设置
打开设置菜单:需要使用键盘上的组合快捷键“Win+I”来打开系统设置菜单,这是修改Windows 10系统设置的最基本步骤。
选择个性化选项:在设置菜单中,选择“个性化”选项以进入下一步操作,这允许用户调整和修改桌面背景、颜色、锁屏界面以及任务栏等的设置。
2、调整主题设置
进入主题页面:在个性化设置页面的左侧菜单中,点击“主题”选项,用户可以改变整个系统的视觉风格,包括桌面背景、颜色、声音和鼠标光标的设计。
恢复默认主题:如果想要恢复成常规的桌面样式,可以选择系统默认的主题,默认主题会提供一种简洁明了的布局风格,适合大多数用户的基本需求。
3、桌面图标设置
找到桌面图标设置:在个性化设置界面的下方,寻找并点击“桌面图标设置”,这一步是为了进一步自定义桌面图标的显示情况。
勾选所有桌面图标:在弹出的桌面图标设置窗口中,确保所有需要的桌面图标都被勾选,通常包括“此电脑”、“用户的文件”、“网络”、“控制面板”和“回收站”等图标,点击“确定”,使得这些变更生效。
4、调整显示设置
进入显示设置:在个性化设置的主页面中,找到并点击“显示设置”,这里可以调整屏幕的分辨率、显示方向以及屏幕上内容的缩放大小。
优化显示参数:确认显示参数是否适合你的屏幕和视觉需求,如果曾自行调整过,恢复到默认或者适中的参数设置,可以改善桌面的显示效果和阅读体验。
5、重置桌面布局
使用第三方软件:如果手动调整无法满足恢复需求,可以考虑使用第三方软件来帮助重置桌面布局,这类软件能自动整理和优化桌面图标的布局,使桌面迅速恢复到整洁的状态。
对于操作过程中可能遇到的其他问题,以下还有几点需要注意:
当桌面图标不见时,可以通过桌面图标设置再次勾选来恢复。
如果桌面背景未显示正确,检查个性化设置中的背景设置,并确保图片位置设置为“填充”、“适应”或“拉伸”。
对于更深层次的恢复需求,如开始菜单和任务栏的重置,可以在个性化设置中分别找到相关选项进行调整。
通过以上详细的步骤说明,您可以有效地将Windows 10系统的桌面恢复到一个更符合个人需求的常规状态,每个步骤都针对性强,旨在帮助用户通过简单的操作即可实现目标,无论是日常使用还是专业工作中,一个清晰且功能齐全的桌面环境都能极大地提升工作效率和计算机使用体验。
本站发布或转载的文章及图片均来自网络,其原创性以及文中表达的观点和判断不代表本站,有问题联系侵删!
本文链接:http://www.xixizhuji.com/fuzhu/140288.html