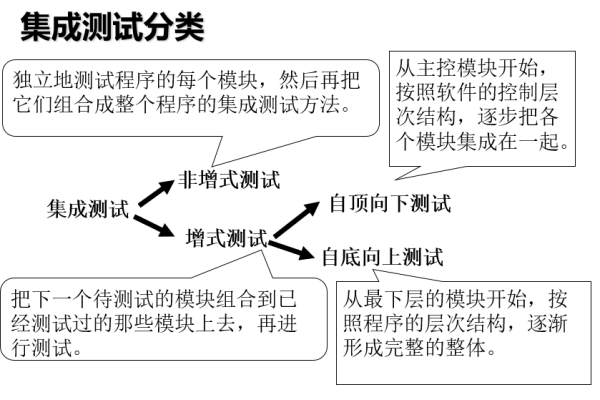南宁网站建设报价,如何确保制度建设的质量和效率?
- 行业动态
- 2024-08-22
- 5
南宁网站建设报价_制度建设
在当今互联网时代,企业拥有一个专业、高效的网站是至关重要的,它不仅能够提升企业形象,还能拓宽市场渠道,增强与客户的互动,对于位于中国广西壮族自治区的南宁市而言,随着经济的迅速发展和互联网技术的普及,越来越多的本地企业开始重视线上平台的建设和优化,本文将围绕南宁地区网站建设的报价及制度建设进行探讨。
网站建设流程
网站建设是一个系统工程,涉及多个环节,通常包括以下几个步骤:
1、需求分析:与客户沟通,明确建站目的、目标用户群体、功能需求等。
2、设计规划:根据需求分析结果,进行网站结构设计、界面设计等。
3、编码实现:前端和后端开发人员按照设计图进行网站编码工作。
4、测试上线:完成开发后进行全面测试,确保网站稳定运行后正式上线。
5、后期维护:提供技术支持和内容更新服务,保证网站的持续运营。
南宁网站建设报价因素
网站建设的报价受多种因素影响,以下是主要考虑的几个因素:
网站类型:展示型、电商型、交互型等不同类型的网站,开发难度和所需资源不同。
设计要求:定制化设计的复杂度和创意性要求越高,成本相应增加。
功能需求:网站所需的特殊功能,如会员系统、支付接口等,会影响总成本。
维护服务:是否包含后期维护服务,服务的周期和范围也会影响报价。
南宁网站建设报价参考
以下是一个简化的报价表格,仅供参考:
| 项目分类 | 基础型 | 标准型 | 高级型 | 定制型 |
| 网站设计与开发 | ¥5,0008,000 | ¥8,00015,000 | ¥15,00030,000 | 议价 |
| 响应式布局 | +¥2,000 | +¥3,000 | +¥5,000 | +¥8,000 |
| 特殊功能开发 | +¥3,000起 | +¥5,000起 | +¥10,000起 | 议价 |
| 后期维护服务 | +¥1,000/年 | +¥2,000/年 | +¥3,000/年 | 议价 |
价格为模拟数据,实际报价会根据项目的具体情况有所不同。
制度建设的重要性
对于南宁的企业来说,建立健全的网站管理制度同样重要:
内容管理:定期更新网站内容,保证信息的时效性和准确性。
安全管理:加强网站安全防护,防止破解攻击和数据泄露。
性能监控:监测网站运行状态,及时处理可能出现的技术问题。
用户反馈:建立用户反馈机制,收集用户意见,不断优化用户体验。
法律法规遵守:确保网站内容和运营符合当地法律法规要求。
相关问题与解答
Q1: 如何选择合适的网站建设公司?
A1: 选择网站建设公司时,应考虑公司的专业背景、案例经验、服务评价和售后支持,建议与多家公司沟通比较,选择性价比高且口碑良好的服务提供商。
Q2: 网站建设完成后,企业需要自己维护吗?
A2: 这取决于合同协议,有些公司提供包含后期维护的服务套餐,而有些则不包含,如果企业没有专业的IT团队,建议选择包含维护服务的套餐或与服务商商定维护协议。