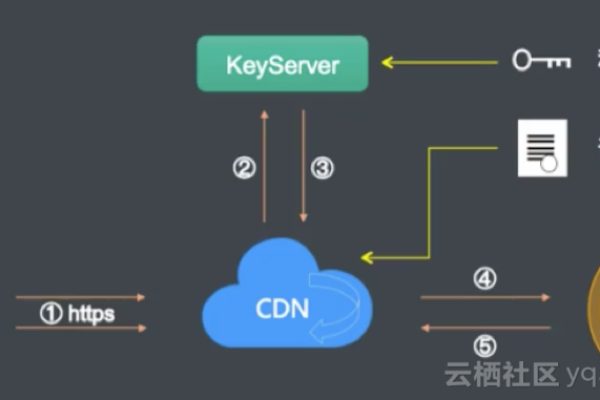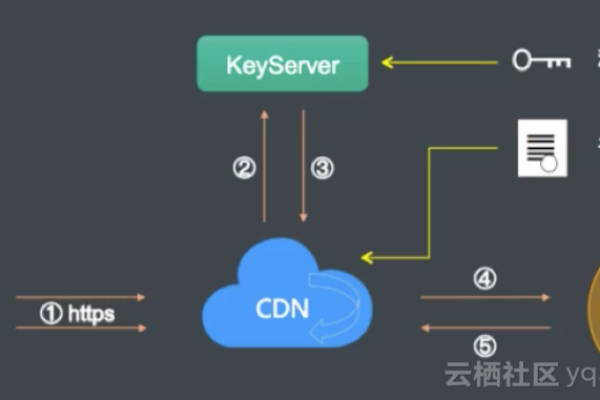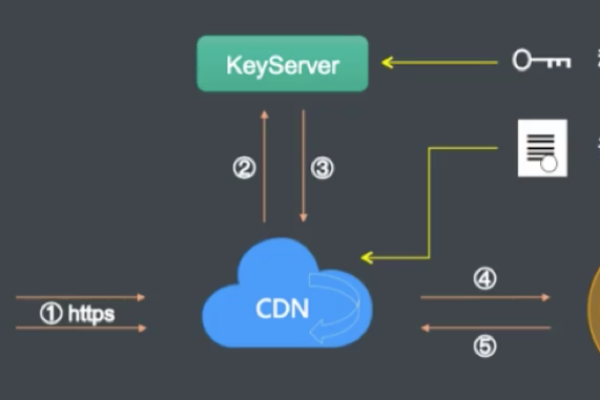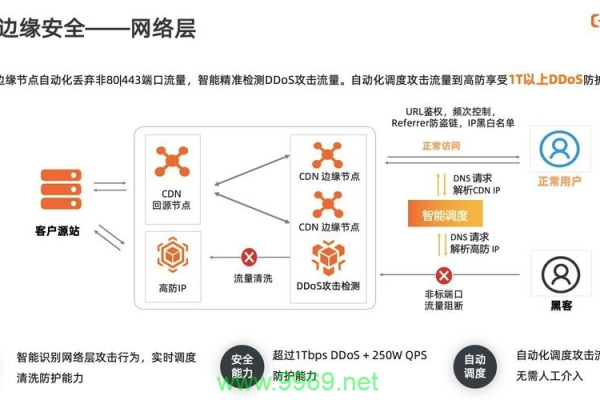包头CDN是什么?它如何优化网络性能?
- 行业动态
- 2024-11-14
- 7
包头CDN(内容分发网络)是一个通过分布式节点提供高效内容交付服务的网络系统,以下是包头CDN的详细介绍:
1、基本介绍
定义与原理:CDN是一种通过将内容缓存到靠近用户的服务器上,以提高访问速度和稳定性的技术,它通过减少数据传输距离和减轻源站压力来优化用户体验。
计费方式:CDN的计费通常基于数据传输量和请求次数,不同服务提供商有不同的费率标准。
2、主要功能
交付:通过全球分布的节点,CDN可以显著提高用户访问网站的速度。
增强可靠性:CDN通过多点备份和智能路由技术,提高了内容的可用性和容错性。
节省带宽成本:通过缓存常见内容,CDN减少了对原始服务器的频繁访问,从而节省了带宽成本。
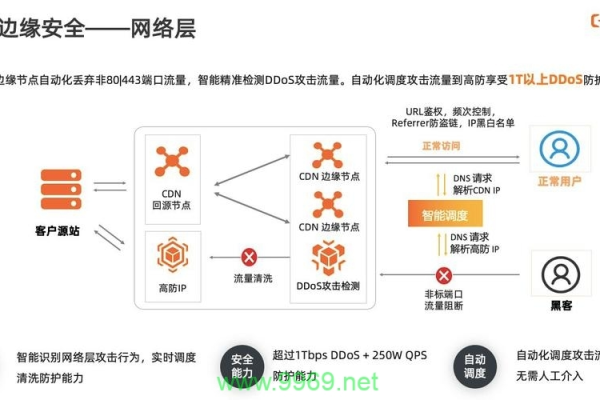
3、使用场景
网站加速:适用于需要快速加载的网页、视频和其他媒体内容。
应用加速:提升移动应用和在线游戏的性能和响应速度。
安全防护:提供DDoS攻击防护和Web应用防火墙(WAF)功能,保障网站安全。
4、配置管理
域名管理:用户可以在CDN控制台中添加和管理加速域名。
缓存配置:通过设置缓存规则和有效期,优化缓存命中率和内容更新频率。
监控与分析:提供详细的访问日志和流量统计,帮助用户了解CDN使用情况。
5、性能优化

节点选择:根据用户地理位置选择最佳CDN节点,以最小化延迟。
协议优化:支持HTTP/2和QUIC等现代传输协议,提高传输效率。
压缩与合并:通过GZIP压缩和文件合并,减少传输数据量,加快加载速度。
6、常见问题
缓存命中率:缓存命中率受多种因素影响,包括内容更新频率和缓存策略。
流量差异:应用层日志统计的流量比实际网络流量高出7%-15%,这是由于TCP/IP包头消耗造成的。
回源流量:当CDN节点没有缓存所需内容时,会从源站获取数据,这部分流量称为回源流量。
包头CDN通过其全球分布的节点网络,为用户提供快速、可靠和安全的内容交付服务,无论是网站加速、应用加速还是安全防护,CDN都提供了全面的解决方案。
以上就是关于“包头cdn”的问题,朋友们可以点击主页了解更多内容,希望可以够帮助大家!