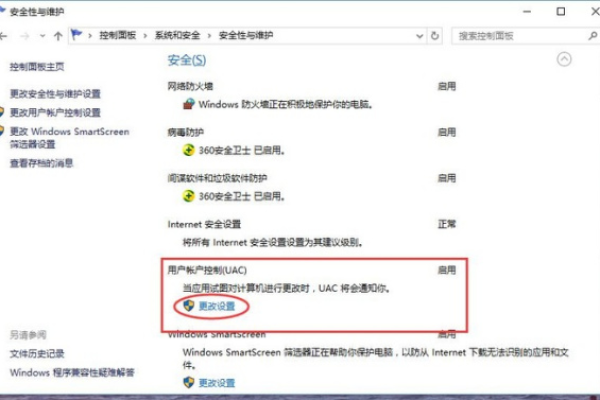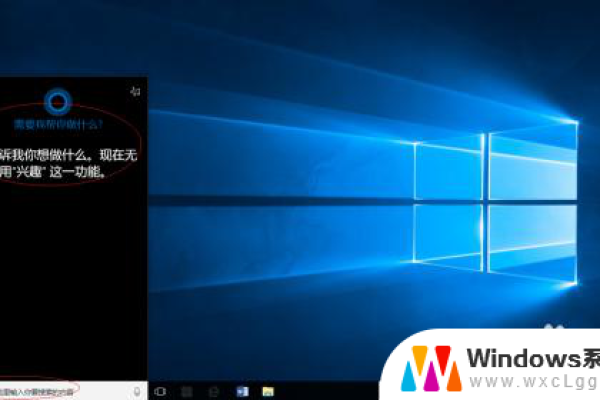如何禁用Windows中的用户账户控制功能?
- 行业动态
- 2024-07-27
- 3949
用户账户控制(UAC)可以通过“控制面板”中的“用户账户”设置来关闭。具体步骤包括打开控制面板,选择“用户账户”,然后点击“更改 用户账户控制设置”,在弹出的窗口中将通知级别调至最低,即“从不通知”,最后点击“确定”。
在Windows 10系统中,用户账户控制(UAC)功能旨在提高系统安全性,通过限制应用程序和用户对系统级别操作的访问,除非拥有管理员权限,虽然这一功能为电脑安全提供了额外的保护层,但它也可能带来使用上的不便,尤其是在安装了需要高级权限才能运行的应用程序时,许多用户寻求关闭或至少降低UAC的限制性设置,本文将介绍如何通过两种不同的方法关闭Win10中的用户账户控制,并解释操作步骤。
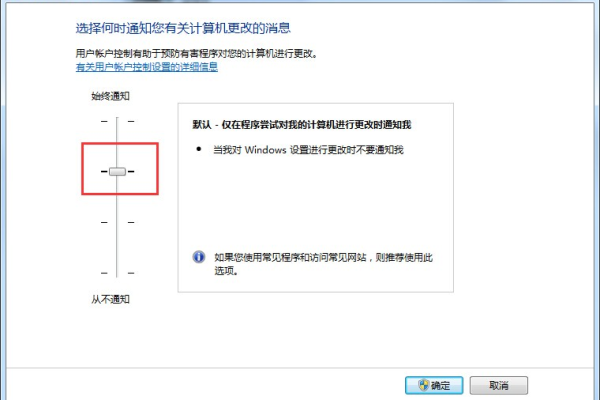
我们探讨通过系统配置工具(MSConfig)和控制面板进行设置的方法,这些方法允许用户根据需要调整UAC的通知级别:
1、通过MSConfig关闭UAC
调出运行窗口:使用快捷键Win+R,输入msconfig.msc按回车键,这将打开系统配置工具。
修改配置:在系统配置中,切换到工具的标签页,找到“更改UAC设置”项,点击启动它会进入到UAC的设置界面。
调整通知级别:在UAC界面中,可以将通知级别调整到最低,即“从不通知”,完成此操作后,点击确定按钮。
2、通过注册表彻底关闭UAC
访问注册表编辑器:同样使用Win+R快捷键,这次输入regedit按回车键,这将打开注册表编辑器,在这里可以实现更深层次的系统设置调整。
修改特定键值:在注册表中寻找到控制UAC的特定键值,并进行修改,注意:修改注册表前应先做好备份,因为不当的修改可能会导致系统不稳定。
3、通过控制面板调整UAC
进入系统设置:在“此电脑”上点击鼠标右键,选择“属性”,进而点击“安全性与维护”,再进入“安全”设置选项下。
调整UAC设置:找到“用户账户控制(UAC)”项,点击它通常会启动一个向导,让您根据提示调整UAC的等级。
在执行上述步骤后,理解UAC关闭后的影响也是至关重要的,虽然关闭UAC可能会让某些程序运行更为顺畅,不再频繁弹出提示,但这也降低了系统的保护级别,增加了遭受反面软件攻击的风险。
关闭用户账户控制的方法多种多样,但每种方法都有其利弊,选择适合自己使用习惯和安全需求的方法,是确保既方便又安全地使用电脑的关键,记得在调整任何系统设置之前,了解其潜在影响并采取适当的预防措施,如备份重要数据和系统状态。
FAQs
Q1: 关闭UAC后如何恢复其设置?
A1: 要恢复UAC设置,您可以重新按照上述关闭UAC的步骤操作,但在最后一步选择默认或推荐的通知级别,通常为“仅在程序尝试更改我的计算机时通知我”。
Q2: UAC关闭是否会影响Windows Defender的功能?
A2: 关闭UAC不会直接影响Windows Defender的功能,但可能会间接影响,由于Defender可能需要管理员权限来执行某些扫描和保护操作,关闭UAC可能会减少对潜在威胁的警告,建议在关闭UAC时考虑使用其他安全措施来保护您的计算机。
本站发布或转载的文章及图片均来自网络,其原创性以及文中表达的观点和判断不代表本站,有问题联系侵删!
本文链接:http://www.xixizhuji.com/fuzhu/140221.html