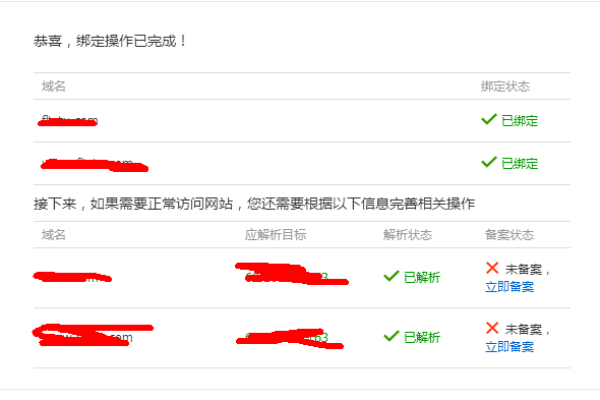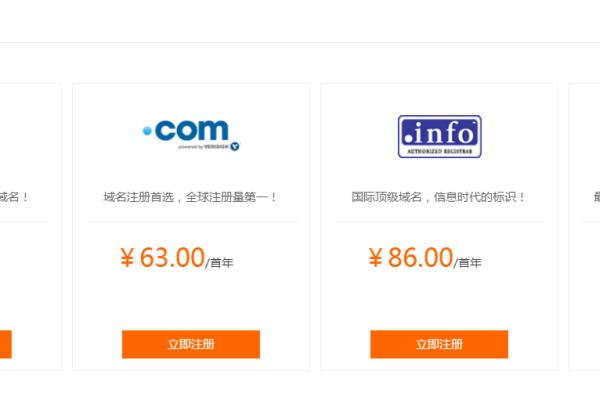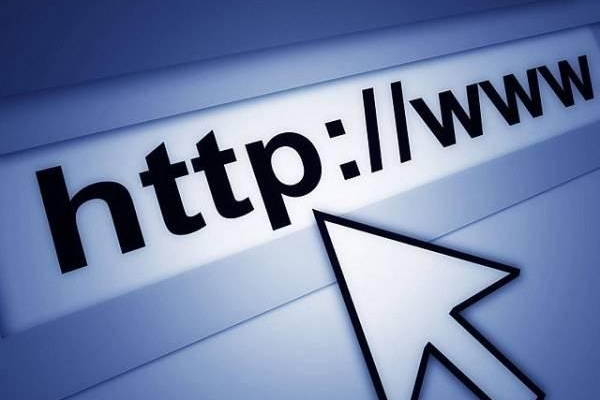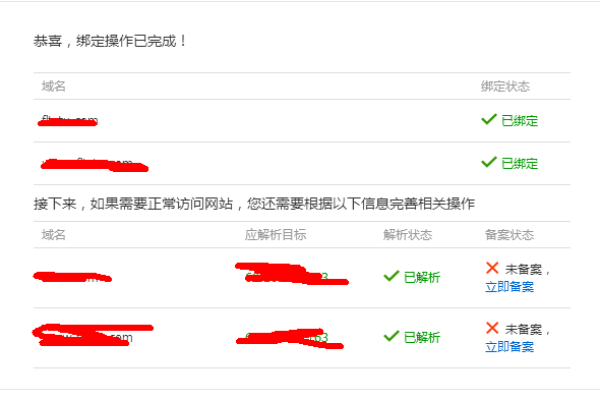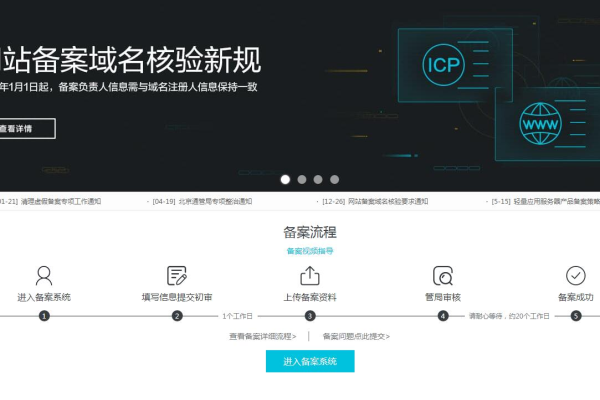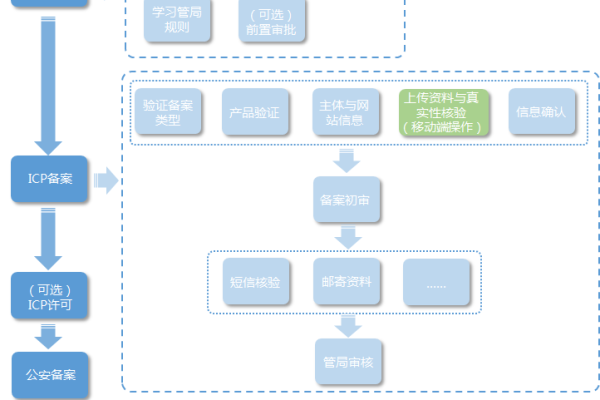南京公司网站备案问题,分公司或子公司能否合并至总公司备案之下?
- 行业动态
- 2024-08-22
- 3
在当今互联网时代,企业网站已成为展示公司形象、提供产品信息和开展电子商务的重要平台,对于南京需要做网站的公司来说,网站备案是一个不可或缺的法律程序,备案过程中,总公司与其分公司或子公司的网站备案问题尤为关键,小编将详细探讨这一问题,并给出相应的解决方案。
总公司与分公司/子公司网站备案
我们需要了解什么是网站备案,根据《互联网信息服务管理办法》规定,所有在中国大陆运行的网站都需要进行ICP备案,即互联网内容提供者备案,备案的目的是确保网站内容的合法性和安全性。
总公司备案情况
总公司作为一个独立的法人实体,其网站必须单独进行备案,备案时,需提交公司营业执照、组织机构代码证、法人身份证明等相关文件。
分公司或子公司备案情况
分公司或子公司作为总公司的延伸,虽然它们可能没有独立的法人资格,但它们的网站同样需要进行备案,不过,它们的备案流程可能会有所不同,具体取决于分公司或子公司的法律地位及其与总公司的关系。
是否可以将分公司或子公司网站备案到总公司备案中
通常情况下,分公司或子公司的网站不能直接备案到总公司的备案号下,因为备案是针对具体的网站域名和服务器进行的,每个网站都应该有自己独立的备案信息。
解决方案
1、独立备案:分公司或子公司应单独为其网站申请备案,提供相应的企业资料和网站信息。
2、使用总公司备案号:如果分公司或子公司没有独立的法人资格,并且希望使用总公司的备案号,需要向当地通信管理局提出申请,并证明两者之间的关系,这通常涉及到额外的审核过程。
3、授权书方式:在某些情况下,总公司可以通过授权书的形式,明确分公司或子公司使用总公司备案号的权利和责任,但这也需要得到相关管理部门的认可。
相关问题与解答栏目
Q1: 如果分公司或子公司使用总公司的备案号,会有哪些潜在风险?
A1: 使用总公司的备案号可能会导致法律责任不清晰,一旦分公司或子公司的网站出现法律问题,可能会影响到总公司,如果管理不善,还可能面临备案被取消的风险。
Q2: 分公司或子公司网站备案需要哪些材料?
A2: 分公司或子公司网站备案通常需要以下材料:营业执照副本(或相关证明文件)、网站负责人的身份证、网站域名证书、网站接入协议(或服务器租赁合同)以及网站备案信息真实性核验单等,具体要求可能因地区而异,建议咨询当地通信管理局。
归纳而言,南京需要做网站的公司在处理分公司或子公司的网站备案问题时,应考虑独立备案或者通过合法途径使用总公司的备案号,务必遵守相关法律法规,确保网站运营的合法性和安全性。