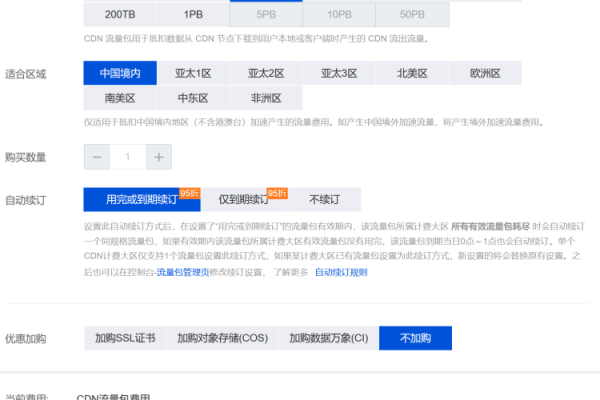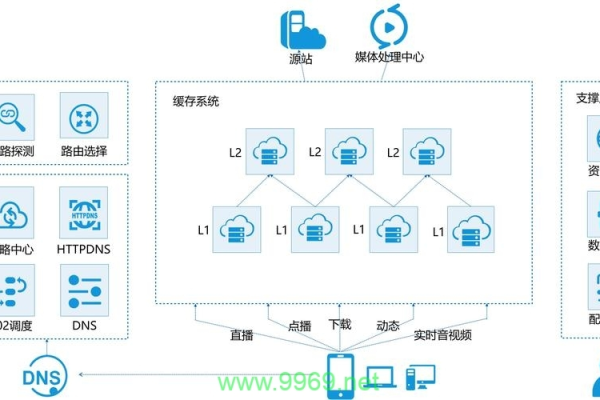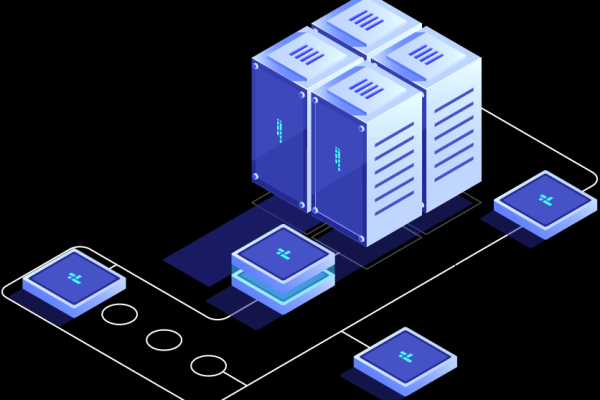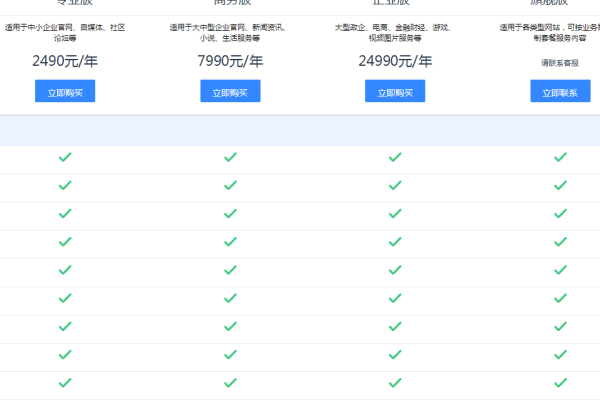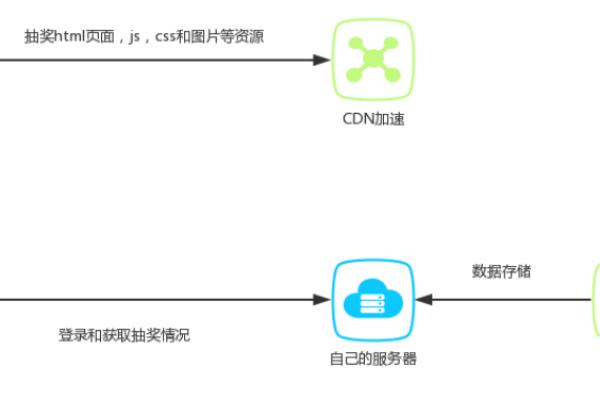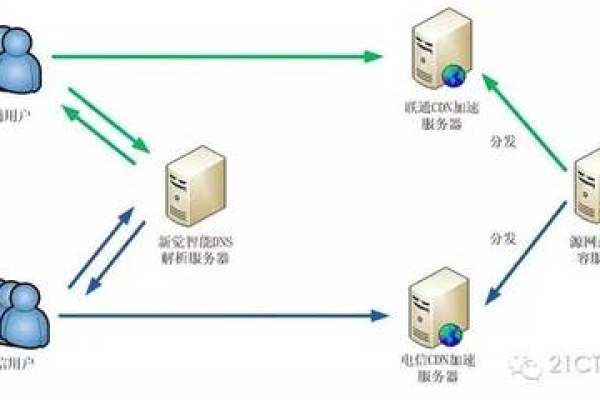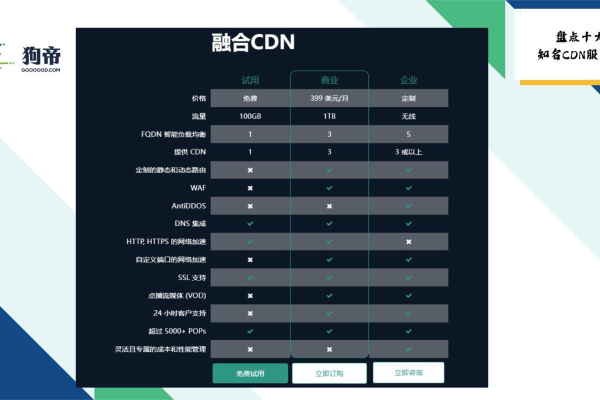VSConsole CDN是什么?它有哪些主要功能和优势?
- 行业动态
- 2024-11-14
- 5
vConsole 是一个轻量级的、可嵌入网页的 JavaScript 调试面板,专为移动端网页设计,它模拟了浏览器的 Console、Network、Storage 等核心功能,使得开发者可以在移动端网页中直接进行调试。
vConsole 的基本概念与作用
vConsole 是一个轻量级的、可嵌入网页的 JavaScript 调试面板,它模拟了浏览器的 Console、Network、Storage 等核心功能,使得开发者可以在移动端网页中直接进行调试,vConsole 的出现解决了移动端页面在真机上难以调试的问题,提高了开发效率。
vConsole 的功能特性
日志(Logs):支持 console.log、info、error 等多种日志输出方式。
网络(Network):可以查看页面发送的网络请求,包括请求的 URL、请求方法、响应状态码、响应头、响应体等信息。
节点(Element):虽然 vConsole 没有直接提供查看页面元素的面板,但可以通过控制台面板来操作 DOM 元素。
存储(Storage):支持 Cookies、LocalStorage、SessionStorage 的添加、编辑、删除和复制。
手动执行 JS 命令行:允许开发者在控制台中手动输入并执行 JavaScript 代码。
自定义插件:vConsole 支持自定义插件,可以根据需求扩展其功能。
vConsole 的使用方法
引入 vConsole
你可以通过 CDN 或 npm 安装 vConsole,以下是通过 CDN 引入的示例:
<script src="https://cdn.jsdelivr.net/npm/vconsole@latest/dist/vconsole.min.js"></script>
初始化 vConsole
在 JavaScript 代码中,你需要调用VConsole 构造函数来初始化 vConsole,并指定需要使用的插件。
var vConsole = new VConsole({
defaultPlugins: ['SYSTEM', 'CONSOLE', 'NETWORK']
});
// 如果需要在页面加载完成后才显示 vConsole,可以监听 DOMContentLoaded 事件
document.addEventListener('DOMContentLoaded', function () {
vConsole.show();
});
使用 vConsole 进行调试
一旦 vConsole 被初始化并显示在页面上,你就可以使用它来进行调试了,以下是一些常见的使用场景和示例:
控制台输出:你可以使用vConsole.log、vConsole.error 等方法来输出信息到 vConsole 的控制台面板中。
查看网络请求:vConsole 的 Network 插件可以帮助你查看页面发送的网络请求。
查看页面元素:虽然 vConsole 没有直接提供查看页面元素的面板,但你可以通过控制台面板来操作 DOM 元素。
vConsole 的安全性和性能优化
尽管 vConsole 为前端开发提供了极大的便利,但在实际使用中,我们也需要注意一些安全性和性能方面的问题。
安全性:由于 vConsole 是在前端页面中嵌入的,因此它可能会暴露一些敏感信息(如 API 密钥、用户数据等),在生产环境中,请务必禁用 vConsole 或限制其访问权限。
性能优化:vConsole 本身是一个轻量级的库,但在大量使用或高负载场景下,仍可能对性能产生一定的影响,你可以根据实际需求来选择使用哪些插件,并在不需要时及时关闭 vConsole。
vConsole 的版本说明
vConsole 的最新版本是每个版本的详细说明请参阅 Changelog,详细的使用方法请参阅使用教程。
vConsole 作为一款前端调试神器,为前端开发者提供了一个便捷的调试解决方案,通过本文的介绍和示例,相信你已经对 vConsole 有了更深入的了解,vConsole 的功能远不止于此,它还有许多高级用法和技巧等待你去发掘。
各位小伙伴们,我刚刚为大家分享了有关“vsconsole cdn”的知识,希望对你们有所帮助。如果您还有其他相关问题需要解决,欢迎随时提出哦!