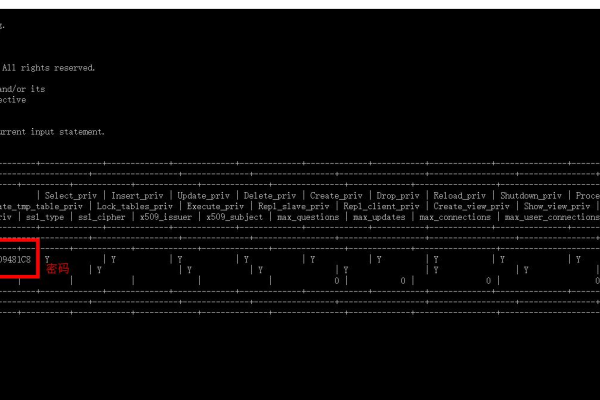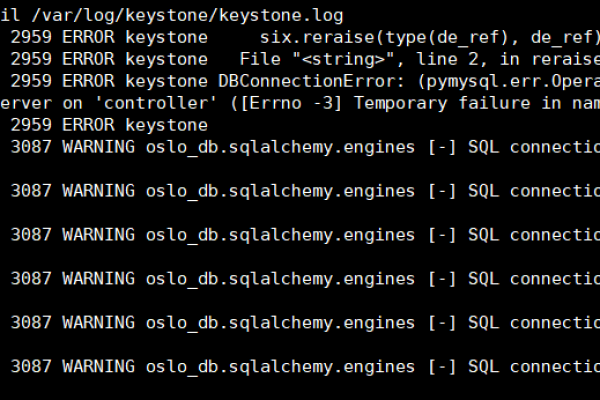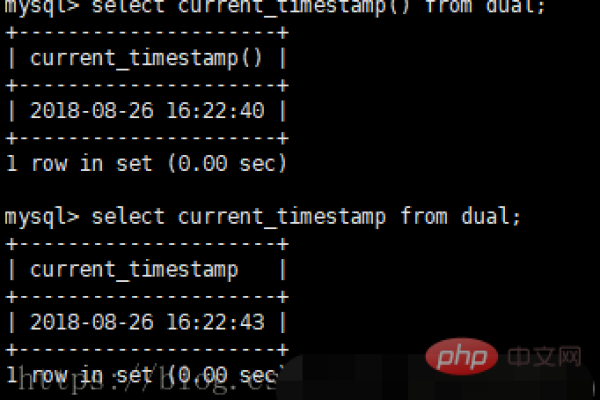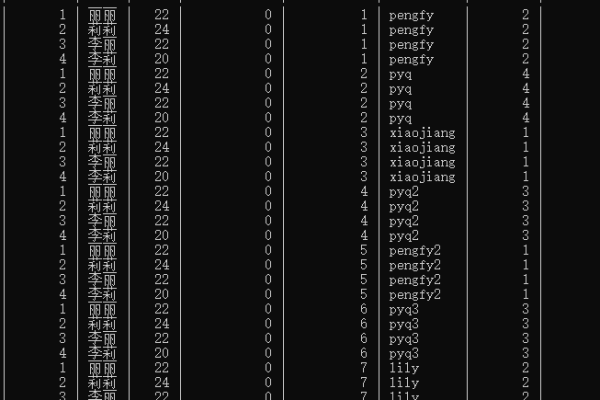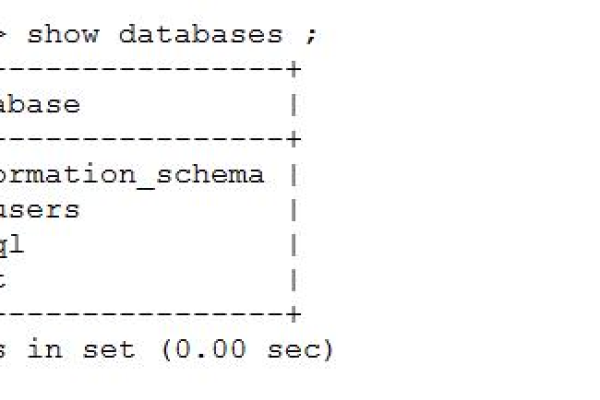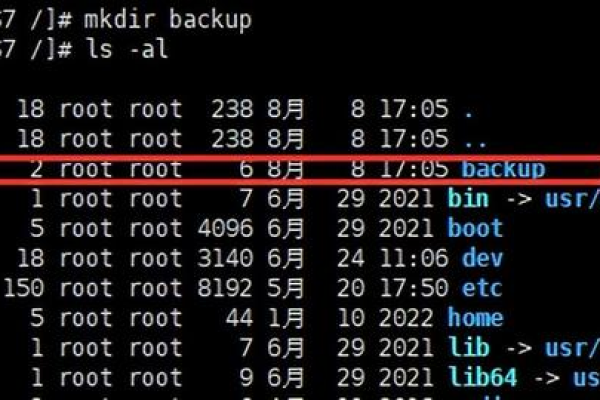如何在MySQL中根据指定条件查询和删除数据库实例?
- 行业动态
- 2024-11-14
- 2
mysql中,使用
DELETE FROM 表名 WHERE 条件语句可以根据指定条件删除数据库中的实例。要删除所有年龄大于30的记录,可以使用
DELETE FROM users WHERE age > 30;。
在MySQL中,根据指定条件查询和删除数据是常见的操作,以下是详细的步骤和示例:
根据条件查询数据库
基本语法
SELECT column1, column2, ... FROM table_name WHERE condition;
示例
假设有一个名为employees 的表,包含以下字段:id,name,age,department。
查询年龄大于30的员工:
SELECT id, name, age, department FROM employees WHERE age > 30;
查询特定部门的员工:
SELECT id, name, age, department FROM employees WHERE department = 'Sales';
根据指定条件删除实例
基本语法
DELETE FROM table_name WHERE condition;
示例
删除年龄大于30的员工:
DELETE FROM employees WHERE age > 30;
删除特定部门的员工:
DELETE FROM employees WHERE department = 'Sales';
使用子查询进行删除
有时需要使用子查询来删除满足复杂条件的记录。
示例
删除所有没有订单的客户(假设有customers 和orders 两个表):
DELETE FROM customers WHERE customer_id NOT IN (SELECT customer_id FROM orders);
使用JOIN进行删除
在某些情况下,可以使用JOIN来删除记录。
示例
删除所有没有订单的客户:
DELETE c FROM customers c LEFT JOIN orders o ON c.customer_id = o.customer_id WHERE o.customer_id IS NULL;
事务处理与回滚
在进行删除操作时,建议使用事务处理以确保数据的一致性和安全性,如果删除操作出现问题,可以回滚事务。
示例
START TRANSACTION; DELETE FROM employees WHERE department = 'Sales'; -如果一切正常,提交事务 COMMIT; -如果出现问题,回滚事务 ROLLBACK;
注意事项
备份数据:在进行删除操作之前,最好先备份数据,以防误删。
测试查询:在执行删除操作之前,可以先用SELECT 语句测试查询条件是否正确。
权限控制:确保有足够的权限进行删除操作,避免不必要的错误。
通过以上步骤和示例,你可以根据指定条件查询和删除MySQL数据库中的记录。
以上内容就是解答有关“mysql根据条件查询数据库_根据指定条件删除实例”的详细内容了,我相信这篇文章可以为您解决一些疑惑,有任何问题欢迎留言反馈,谢谢阅读。