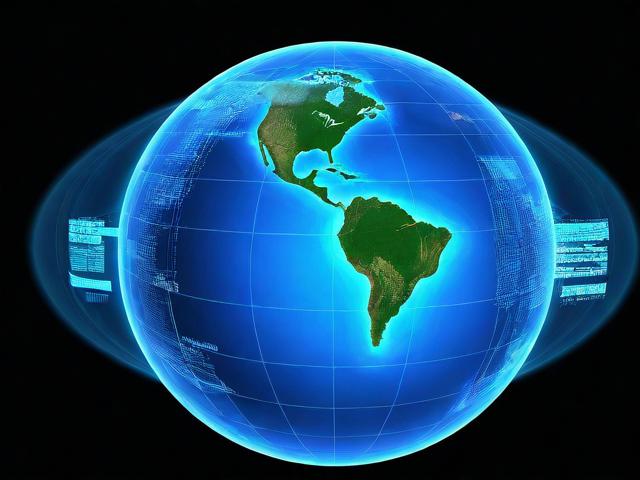微信域名的价格是多少?
- 行业动态
- 2024-11-16
- 2
在数字化时代,微信作为一款广泛使用的社交应用程序,其域名的价值和重要性不言而喻,本文将深入探讨微信域名的价格范围、影响因素以及如何有效管理和保护您的微信域名。
微信域名的价格范围
微信域名的价格并不是一个固定的数值,它受到多种因素的影响,包括但不限于域名的长度、易记性、行业相关性以及市场需求等,简短、易于记忆且与热门行业相关的域名价格会更高,一个由几个字母组成的、与金融或科技行业紧密相关的微信域名,其价格可能高达数万元人民币甚至更高,而一些较长或不太常见的域名则可能只需几百元甚至更低。
为了更直观地展示不同类型微信域名的价格差异,我们可以构建一个简单的表格来比较:
| 域名类型 | 示例 | 价格范围(人民币) |
| 短域名 | weixin.com | 数百万至数千万元 |
| 行业相关域名 | financeweixin.com | 数千至数万元 |
| 长尾域名 | mypersonalweixinblog.com | 数百至数千元 |
影响微信域名价格的因素
1、域名长度:域名越短,价格越高,因为短域名更容易记忆和输入。
2、易记性:包含常见词汇或拼音的域名往往更受欢迎,价格也相应更高。
3、行业相关性:与热门行业或领域相关的域名具有更高的商业价值。
4、市场需求:如果某个特定类型的微信域名需求量大,其价格自然会上涨。
5、品牌影响力:如果域名与知名品牌或企业相关联,其价格也会显著提升。
如何有效管理和保护微信域名
1、及时注册:一旦确定需要某个微信域名,应尽快进行注册,以避免被他人抢注。
2、定期续费:确保域名的有效期得到及时更新,防止因忘记续费而导致域名被释放。
3、法律保护:对于重要的微信域名,可以考虑通过法律手段进行保护,如注册商标或申请版权。
4、监控市场动态:定期关注域名市场的动态,了解类似域名的交易情况和价格走势。
5、建立备用方案:为关键业务准备多个备用域名,以防主域名出现问题时能够迅速切换。
相关问答FAQs
Q1: 微信域名可以转让吗?
A1: 是的,微信域名可以进行转让,但需要注意的是,转让过程需要遵循相关法律法规和平台规定,确保双方权益得到保障,建议在转让前对域名的价值进行合理评估,并签订正式的转让协议。
Q2: 如何判断一个微信域名的价值?
A2: 判断一个微信域名的价值需要考虑多个因素,包括域名的长度、易记性、行业相关性、市场需求以及品牌影响力等,还可以参考类似域名的交易记录和市场价格走势来进行评估,如果可能的话,咨询专业的域名评估机构也是一个不错的选择。
小伙伴们,上文介绍了“微信域名多少钱”的内容,你了解清楚吗?希望对你有所帮助,任何问题可以给我留言,让我们下期再见吧。
本站发布或转载的文章及图片均来自网络,其原创性以及文中表达的观点和判断不代表本站,有问题联系侵删!
本文链接:http://www.xixizhuji.com/fuzhu/140108.html