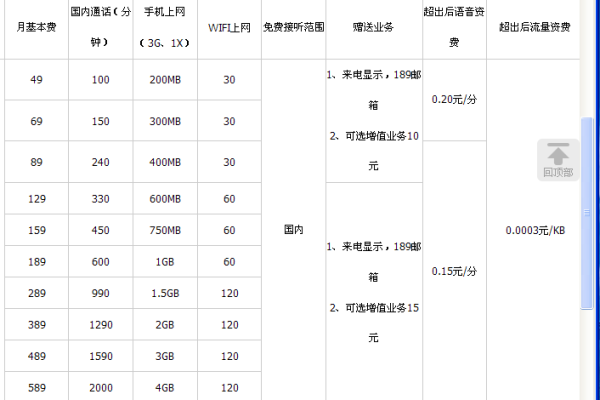电信天森卡的29元80G全国流量长期套餐真的没有合约限制吗?
- 行业动态
- 2024-08-21
- 3
电信天森卡为那些寻求高性价比和灵活性的用户提供了一个非常有吸引力的选择,下面将详细探讨这款流量卡的各种特点,以便消费者更好地了解其是否适合自己。
1、资费套餐
月租与流量配置:电信天森卡的月租费用为29元,提供80G全国流量,这一配置在当前市场上属于较为优惠的选择,尤其是对于大量使用数据的用户来说,这样的流量几乎可以满足所有的日常需求。
长期套餐优势:该卡提供的是长期套餐,这意味着用户一旦选择使用,就不需要每年或每几年重新考虑合约问题,大大减少了用户后续操作的复杂性和潜在的额外费用。
2、无合约期限制
灵活自由:与其他一些流量卡相比,电信天森卡没有合约期限制,这提供了极大的灵活性,用户可以根据自己的实际需求随时选择继续使用或是更换套餐,而不必受合约束缚。
减少束缚感:传统的带有合约期的套餐往往会在一定程度上限制用户的选择自由,并且在解约时可能会涉及额外的费用,而无合约期的设计使得用户可以更加自由地做出最适合自己的决定。
3、适用人群
年龄范围:根据联通平安卡的信息,类似的流量+通话组合套餐通常适用于20到60周岁的用户,虽然电信天森卡的详细适用年龄未明确提及,但预计其目标用户群应该是相似的宽泛年龄段。
用户需求:考虑到其高达80G的流量,这张卡特别适合于高流量使用者,比如经常需要在线进行视频通话、游戏或观看高清视频的用户。
4、购买与激活
购买渠道:尽管具体购买方式未在搜索结果中说明,电信的流量卡可以通过电信营业厅、官方网站或是经过认证的第三方销售渠道购买。
激活流程:激活流程通常包括快递员上门服务,这使得用户可以在收到SIM卡后迅速启用,开始享受服务。
在进一步选择适合的流量卡时,消费者可能需要考虑以下因素:
流量用途:用户应根据自己的上网习惯和流量用途来选择合适的套餐,如果经常需要进行大量的下载或流媒体观看,一个高流量的套餐会更为合适。
运营商网络覆盖:在选择流量卡时,应该考虑所使用的电信运营商在你常驻的区域是否有良好的网络覆盖,以保证最佳的使用体验。
价格对比:市场上的流量卡种类繁多,进行细致的价格对比,结合合约期长度、提供的服务等因素综合评估,可以帮助找到性价比最高的选项。
电信天森卡以其29元80G全国流量的套餐内容,以及长期且无合约期的特点,为用户提供了一个既经济又灵活的选择,在现今多样化的通信市场中,这款流量卡无疑是一个值得关注的选择。