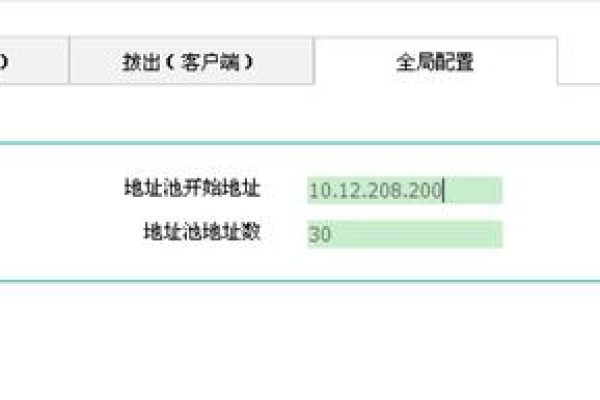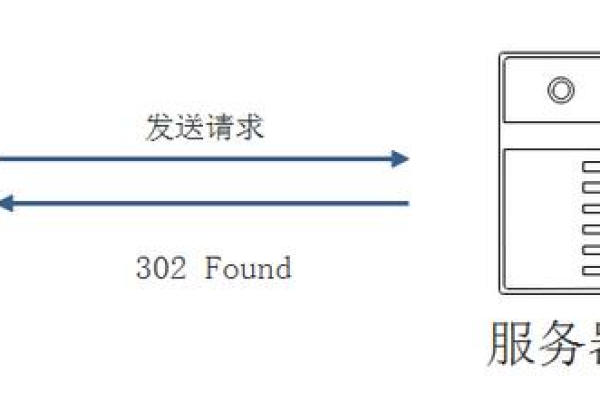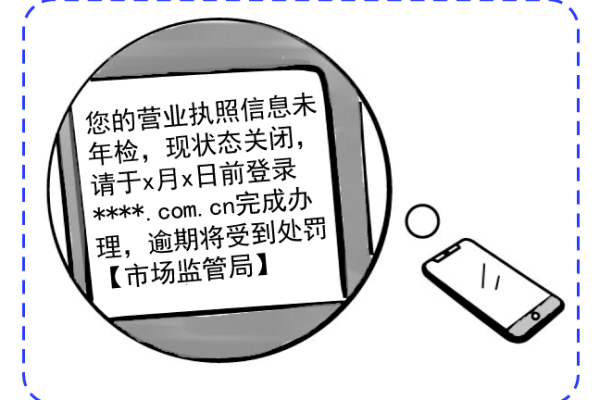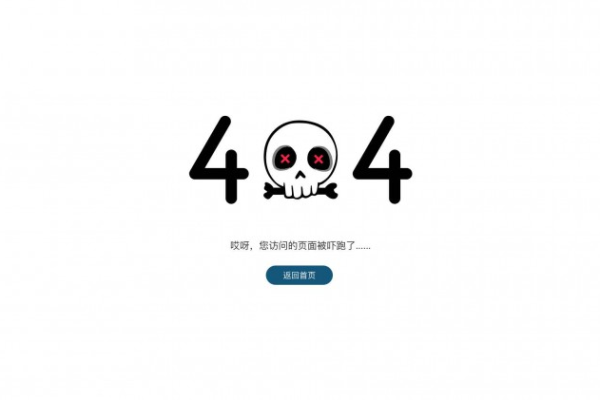探索身份,它对我们意味着什么?
- 行业动态
- 2024-12-20
- 1
LDentity:探索身份认证的新时代
在当今数字化时代,网络安全和数据保护变得日益重要,随着技术的发展,身份认证(Identity Verification)也在不断进化,本文将探讨一种新兴的身份验证技术——LDentity,以及它如何改变我们对数字安全的看法。
什么是LDentity?
LDentity是一种基于区块链的身份验证系统,旨在提供更加安全、透明和去中心化的身份验证解决方案,与传统的身份验证方法相比,LDentity利用区块链技术的特性,如不可改动性、去中心化和透明度,来确保用户身份的安全和隐私。
LDentity的工作原理
LDentity通过创建一个分布式账本来记录用户的身份信息,这个账本由网络中的多个节点共同维护,每个节点都有一份完整的账本副本,当需要验证用户身份时,系统会向网络中的节点发送请求,节点之间通过共识算法来验证请求的真实性,一旦达成共识,验证结果将被记录在账本上,并广播给所有节点。
这种去中心化的方法使得LDentity具有很高的安全性和抗攻击能力,即使部分节点受到攻击或故障,整个系统仍然能够正常运行,由于所有交易都被记录在公开的账本上,LDentity还提供了高度的透明度。
LDentity的优势
1、安全性:由于采用了区块链技术,LDentity具有很高的安全性,用户的个人信息被加密存储在区块链上,只有经过授权的应用才能访问这些信息。
2、隐私保护:用户可以控制自己的个人信息,只与信任的应用分享必要的信息,这有助于减少个人信息泄露的风险。
3、便捷性:用户只需创建一次数字身份,就可以在多个应用和服务中使用,这简化了身份验证的过程,提高了用户体验。
4、透明度:所有交易都被记录在公开的账本上,任何人都可以查看,这有助于建立信任,并防止欺诈行为。
LDentity的应用场景
1、金融服务:银行和金融机构可以使用LDentity来验证客户身份,从而降低欺诈风险并提高合规性。
2、电子商务:在线商家可以使用LDentity来验证买家身份,确保交易的安全性。
3、社交媒体:社交平台可以使用LDentity来验证用户身份,减少虚假账户和网络欺凌现象。
4、物联网:物联网设备可以使用LDentity来验证用户身份,确保设备的访问安全。
FAQs
Q1: LDentity与传统身份验证方法有何不同?
A1: 与传统身份验证方法相比,LDentity具有更高的安全性、隐私保护和便捷性,它利用区块链技术的特性,如不可改动性、去中心化和透明度,来确保用户身份的安全和隐私,LDentity还提供了高度的透明度,有助于建立信任并防止欺诈行为。
Q2: 如何开始使用LDentity?
A2: 要开始使用LDentity,首先需要在支持LDentity的应用或服务中注册一个账户,按照应用或服务的指引完成身份验证过程,一旦验证成功,您就可以在多个应用和服务中使用您的数字身份了。
小编有话说
随着数字化时代的到来,网络安全和数据保护变得越来越重要,LDentity作为一种新兴的身份验证技术,为我们提供了一种更加安全、透明和去中心化的解决方案,虽然LDentity仍处于发展阶段,但它已经展现出巨大的潜力和应用前景,我们期待看到更多创新的身份验证技术和解决方案的出现,以应对日益增长的网络威胁和挑战。
本站发布或转载的文章及图片均来自网络,其原创性以及文中表达的观点和判断不代表本站,有问题联系侵删!
本文链接:http://www.xixizhuji.com/fuzhu/140080.html