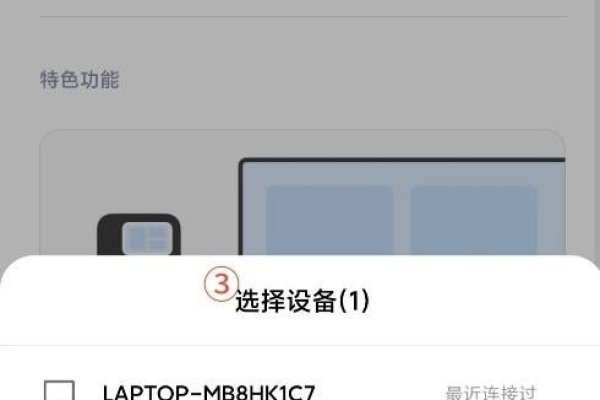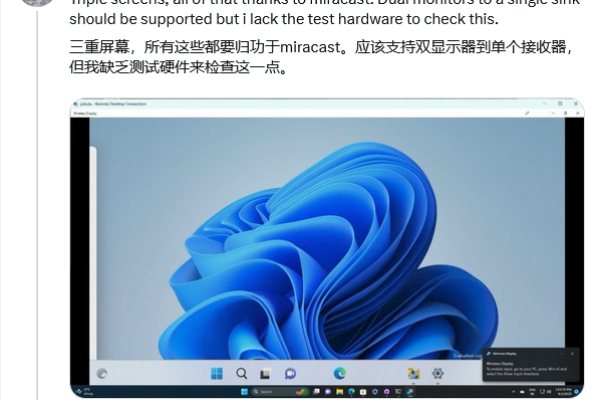如何在Windows 10中设置允许其他设备进行屏幕投影?
- 行业动态
- 2024-07-27
- 3919
在Win10中允许其他设备投影到此电脑,需进入“设置”>“系统”>“项目到这台电脑”,然后打开“投影到这台电脑”功能。确保电脑与投影设备在同一网络下,并根据需要选择投影模式。
在Windows 10系统中,允许其他设备投影到你的电脑是一个非常直观且实用的功能,特别是在办公和教学场景中,下面将深入探讨如何设置和管理这一功能:
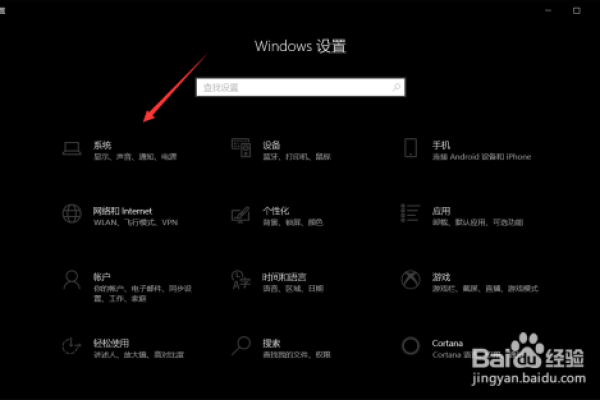
1、启用投影功能的基础步骤
打开系统设置:需要点击Windows 10系统左下角的“开始”图标,然后选择“设置”,这是进入系统设置的第一步。
进入系统选项:在设置界面中,你需要点击“系统”这一选项,它关系到电脑的各项基本功能的调整。
2、管理投影到此电脑的偏好设置
进入投影设置界面:在“系统”菜单中,找到并选择“投影到此电脑”这一项,这里你可以管理与此相关的所有设置。
选择投影选项:在“投影到此电脑”的界面里,你通常会看到几种选项,如“每次请求连接时询问我”等,根据个人需求选择合适的选项。
3、使用无线显示器和Connect应用
安装无线显示器:若你的电脑没有内置的投影功能,可以考虑安装“无线显示器”应用。
启动Connect应用:通过在任务栏的搜索框中输入“Connect 应用”,可以快速找到并启动Connect应用,从而帮助管理投影设置。
4、安全性与连接方式的选择
安全连接:为了保护你的电脑不受未授权访问,可以在“投影到此电脑”的设置中选择“需要PIN才能进行配对”或“需要安全代码”,增加安全性。
选择连接方式:Windows 10支持通过无线及有线两种方式连接设备,根据设备情况选择合适的连接方式。
5、常见问题处理与故障排除
检查无线功能:确保你的电脑无线功能已开启,并且设备之间距离不太远。
更新驱动程序:不时检查更新你的无线网卡驱动程序,避免因驱动过时导致连接问题。
6、优化投影体验的技巧
高质量网络连接:使用高速且稳定的网络可以明显提升投影的流畅度和质量。
适当降低分辨率:如果投影时出现延迟,可以尝试降低投影源设备的分辨率。
在了解上述内容后,还可以关注以下几个方面:
确保操作系统更新到最新版,以便享受最新的功能和安全更新。
在多人使用环境下,注意个人隐私和数据安全,避免未经授权的连接。
根据使用场景选择合适的投影模式,例如在公共场所可能需要更高的安全设置。
Windows 10提供了灵活的投影功能,可以通过简单的设置使设备之间的屏幕共享变得轻松而高效,正确配置这些设置不仅可以提高工作效率,也能在家庭娱乐中发挥重要作用。
本站发布或转载的文章及图片均来自网络,其原创性以及文中表达的观点和判断不代表本站,有问题联系侵删!
本文链接:http://www.xixizhuji.com/fuzhu/140053.html