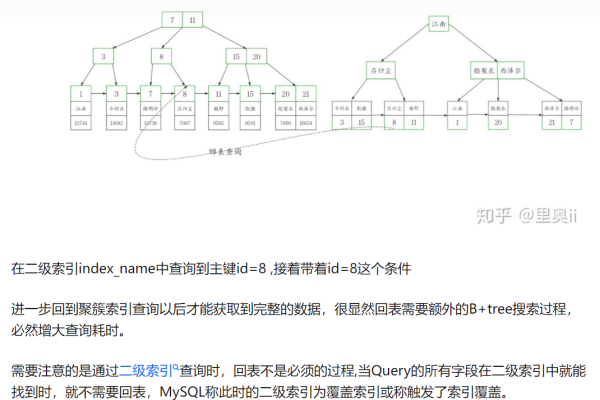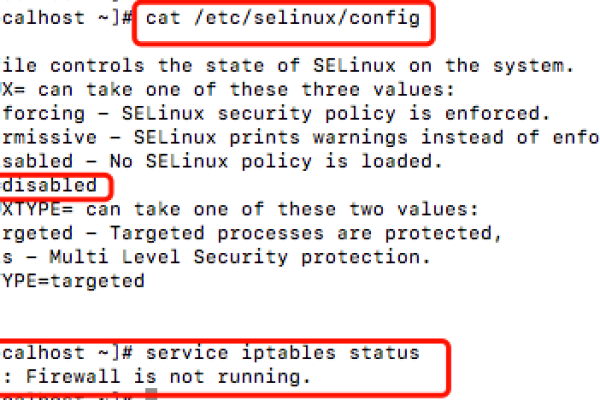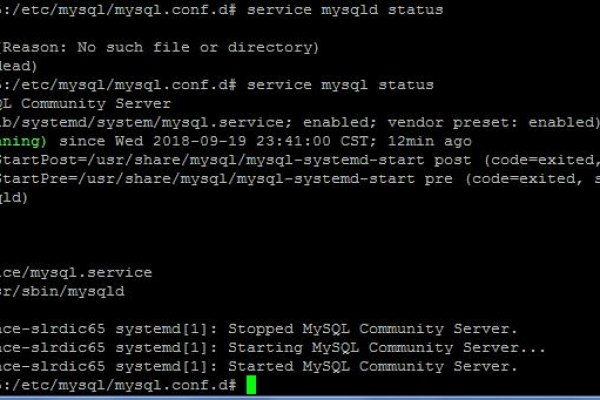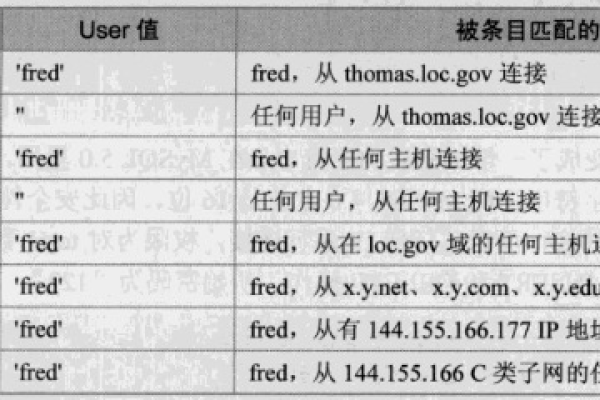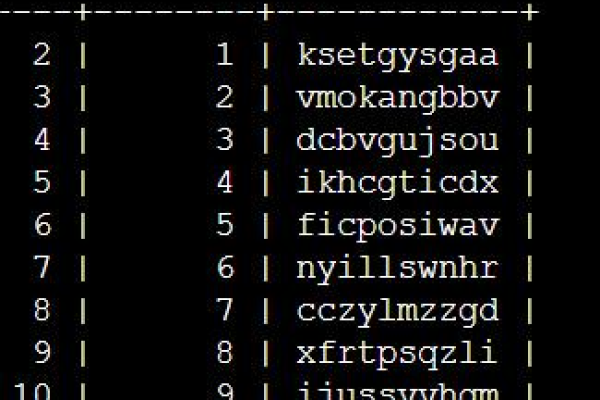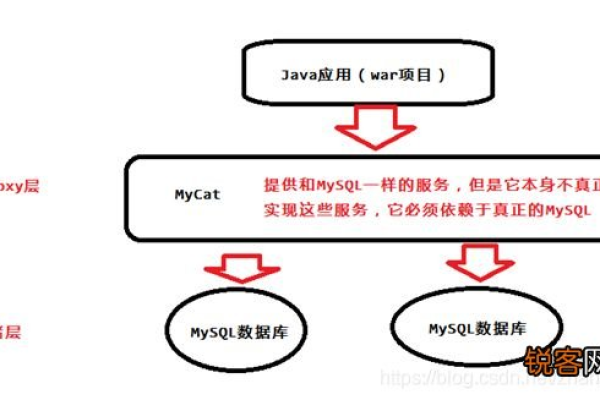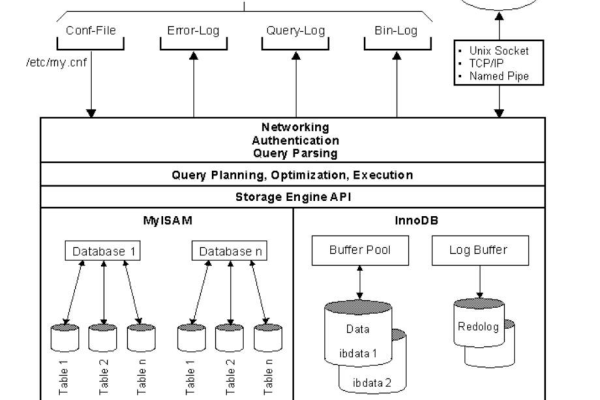如何使用MySQL将金额数字转换为中文大写格式?
- 行业动态
- 2024-09-14
- 4
REPLACE和
CONCAT函数结合实现。使用
REPLACE函数将数字替换为中文大写数字,然后使用
CONCAT函数拼接字符串。
在MySQL中,将数字转换为大写金额是金融应用和报告中常见的需求,这可以通过编写自定义函数来实现,下面详细介绍如何在MySQL中实现小写金额转大写的功能,并探讨相关的技术细节和实际应用。
1、创建自定义函数
设计函数参数:设计一个MySQL函数时,首先需要确定函数的输入参数,在示例中,函数接受一个DECIMAL类型的参数,代表要转换的小写金额,这种数据类型可以保证金额的精度和范围。
定义返回类型:函数的返回类型应为VARCHAR,因为我们需要返回汉字大写字符串形式的金额,返回的字符串长度应该足够容纳转换后的结果,设置VARCHAR(255)可以包含完整的中文大写金额表达。
2、编写转换逻辑
拆分整数和小数部分:在处理金额时,通常包括整数部分和小数部分,使用SQL中的FLOOR()函数可以将金额的整数部分提取出来,这一部分将用于后续的汉字转换。
处理小数部分:对于小数部分,可以先将其乘以100,然后转换为整数进行处理,这样简化了小数到汉字的转换过程,因为在汉语中通常只处理到“角”和“分”。
3、汉字大写转换表
映射数字到汉字:创建或使用一个数字到汉字大写的映射表,这是转换过程中的关键,数字“0”至“9”分别对应“零”到“玖”,而“. ”则用来表示小数点。
处理特殊字符:在金额大写表达中,“亿”、“万”、“千”、“百”、“十”等单位也需转换成相应的汉字,并且要注意这些单位与数字的组合规则。
4、拼接结果字符串
动态生成结果:在函数中通过DECLARE指令声明一些变量,用于存储中间结果和最终结果,可以使用result来逐步构建最终的汉字大写字符串。
循环和条件判断:利用循环和条件判断结构来动态地根据输入金额的每一位数生成对应的汉字,并处理特殊情况,如连续零的处理以及单位的变化。
5、优化与测试
性能优化:考虑到这种类型的函数可能会频繁调用,应当对函数进行性能优化,比如减少循环次数,合理使用索引等。
全面测试:在函数发布之前,进行全面的测试,确保各种可能的金额输入都能得到正确的大写结果,测试应覆盖常规数值、极端值(如最大/最小的DECIMAL范围)、特殊值(如全是零的数字)等情形。
在实际操作中,还应注意以下因素:
确认MySQL版本和配置支持自定义函数。
考虑在不同字符集下的表现,确保函数在所需字符集下正确运行。
定期回顾和维护函数,特别是在MySQL升级后。
您可以在MySQL中成功实现小写金额到大写金额的转换功能,这不仅提高了数据处理的效率,也保证了数据的正确性和专业性,通过上述步骤和技术细节的讨论,您现在应该能够理解并实现这一功能,如果在实施过程中遇到问题,不妨回顾一下上述每个步骤和注意事项,以确保功能的正确实现。
FAQs
1. 函数执行效率低怎么办?
确保函数逻辑尽可能简洁,避免不必要的循环和计算,可以考虑预计算部分结果并存储,以空间换时间。
2. 如何处理大写转换中的错别字问题?
使用标准的映射表,并确保所有映射都经过校对,在开发结束后进行彻底的测试,包括边界值测试和随机数据测试。