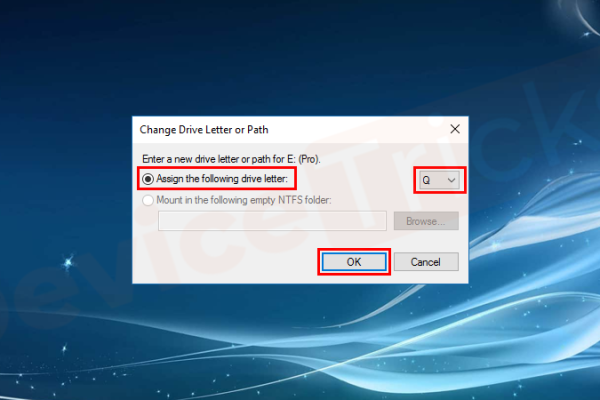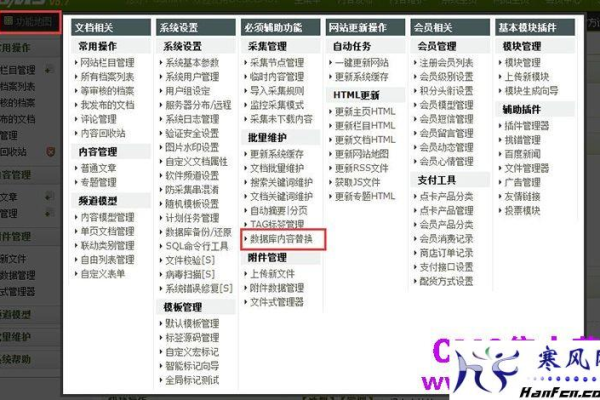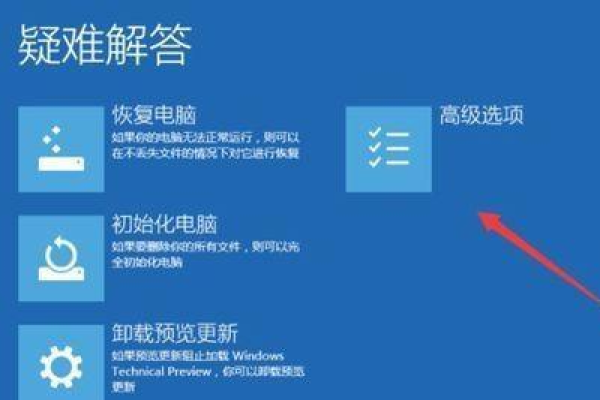如何恢复被停用的Win10管理员账户?
- 行业动态
- 2024-07-27
- 2205
当Win10管理员账户被停用时,可以通过使用安全模式启动计算机,然后在安全模式下启用管理员账户来解决问题。具体操作为:重启电脑并连续按F8进入高级启动选项,选择“安全模式”,登录后右键点击“此电脑”选择“管理”,在“本地用户和组”中启用管理员账户。
在Windows 10系统中,管理员账户被停用是一种常见的问题,可能会因为多种原因导致用户无法正常使用这一账户,面对这种情况,了解如何恢复管理员账户的使用状态显得尤为重要,下面将详细介绍几种有效的解决方法:
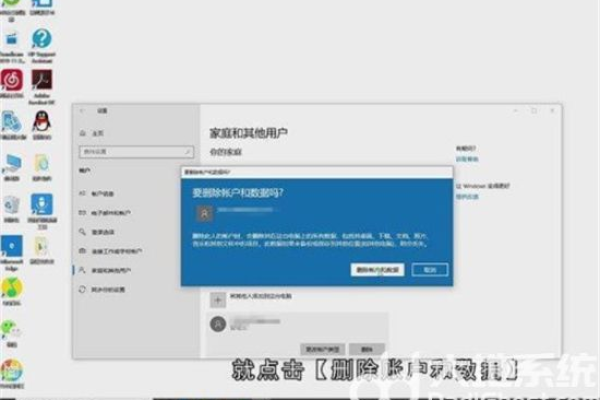
1、使用命令提示符重新激活管理员账户
检查管理员组状态:通过打开命令提示符并输入net localgroup Administrators命令,可以查看当前管理员组的状态及成员列表,这一步是确认管理员账户是否还属于管理员组,有助于确定下一步的解决方向。
重启电脑:在执行完上述命令后,重启电脑是一个必要的步骤,它可以帮助系统重新加载用户组态和权限设置,为接下来的操作创造基础。
2、利用计算机管理工具解除账户禁用
访问计算机管理界面:进入计算机管理界面,依次展开左侧窗口中的“本地用户和组”“用户”,在右侧用户列表中找到并双击Administrator,从而打开属性对话框。
修改账户禁用状态:在打开的Administrator属性对话框中,将“账号已禁用”前面的勾选取消,然后点击“确定”完成操作。
3、登录其他管理员账户进行操作
使用其他管理员账户登录:如果系统中存在多个管理员账户,可以尝试用未被禁用的管理员账户登录系统。
修改被禁用的管理员账户状态:登录后,找到“本地用户和组”,单击“用户”,然后在右边窗口找到被禁用的账户,双击该账户,在打开的账户属性窗口中,确保未选中“禁用账户”选项,如果已选中,需要将其取消勾选,然后点击“应用”和“确定”保存更改,并重新启动计算机。
4、长按电源键强制重启
强制重启电脑:在看到WIN10登陆界面时,长按电源键强制关机再开机,重复此操作几次,直至出现自动修复界面。
选择账户使用:在自动修复界面中选择“Troubleshoot”(故障排除)>“Advanced options”(高级选项)>“Startup Settings”(启动设置)>“Restart”(重启),并在重启后的启动设置中选择“Safe Mode”(安全模式),在安全模式下,尝试登录被禁用的管理员账户或进行账户状态修改。
5、使用系统还原
访问系统还原选项:在Windows 10系统中,可以通过“控制面板”访问“系统还原”功能,选择一个创建于管理员账户被禁用之前的还原点进行系统还原。
执行系统还原:按照提示完成系统还原过程,这一操作会将系统恢复到所选还原点的状态,可能会影响到最近设置的应用程序和系统设置。
6、利用第三方工具解锁管理员账户
选择合适的第三方工具:市面上有多种第三方工具能够帮助用户解除Windows管理员账户的禁用状态,如Active@ Password Changer、PCUnlocker等。
按照工具指引操作:根据选定的第三方工具提供的指南操作,这些工具通常具有用户友好的界面,能够指导用户快速完成解锁过程。
在处理Windows 10管理员账户被停用的问题时,还有以下几点需要注意:
在使用命令提示符或计算机管理工具进行操作前,确保自己有足够的权限执行这些操作。
尝试解决问题时,应保持系统的稳定与安全,避免采用可能导致数据丢失的方法。
定期备份重要数据和系统状态,以便在遇到类似问题时能快速恢复到正常状态。
当Windows 10的管理员账户被停用时,可以通过多种方法来恢复其使用状态,具体操作包括使用命令提示符检查账户状态、利用计算机管理工具解除账户禁用、使用其他管理员账户修改状态、长按电源键进行强制重启进入安全模式、使用系统还原以及利用第三方工具进行解锁,在解决此类问题时,应注意保护数据安全并采取适当的预防措施,以避免未来再次发生类似问题。
本站发布或转载的文章及图片均来自网络,其原创性以及文中表达的观点和判断不代表本站,有问题联系侵删!
本文链接:https://www.xixizhuji.com/fuzhu/140000.html