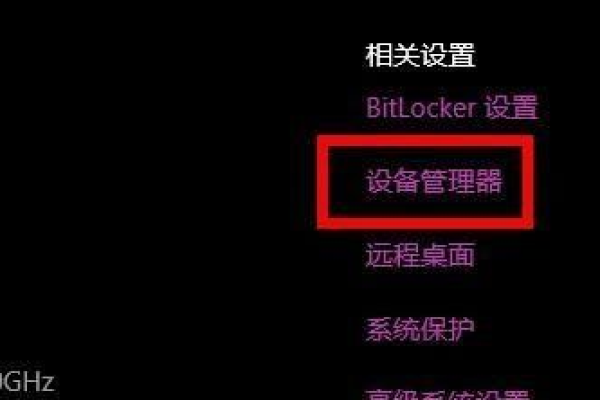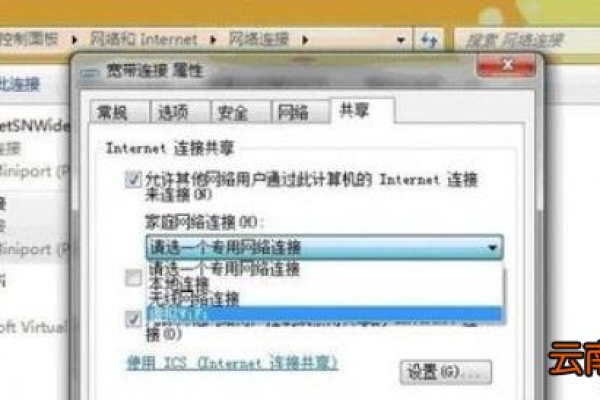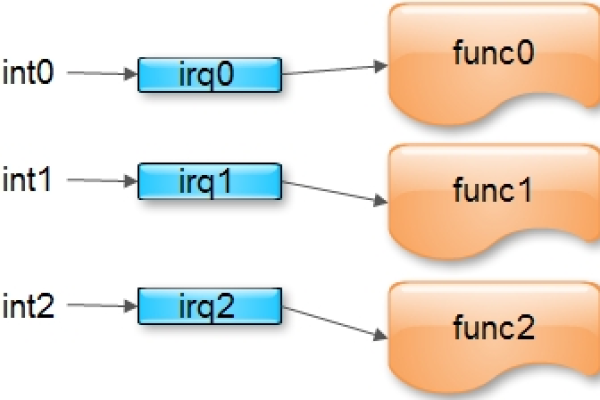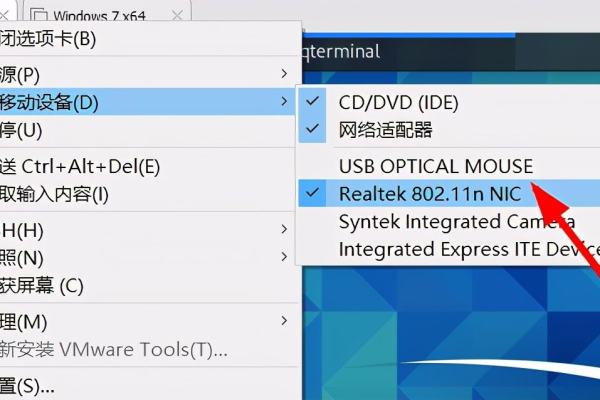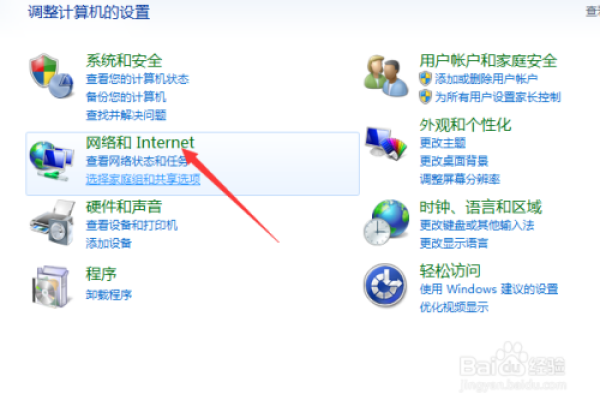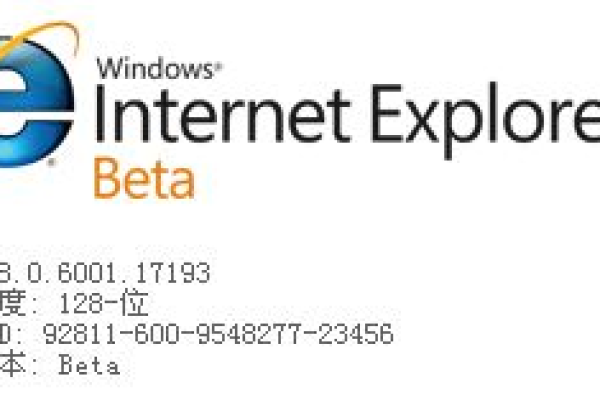如何在Windows 7台式电脑上设置WiFi连接?
- 行业动态
- 2024-07-26
- 2
要使Windows 7台式电脑连接WiFi,需确保电脑有无线网卡。通过“控制面板”进入“网络和共享中心”,点击“设置新的连接或网络”。从列表中选择“连接到互联网”,然后选择无线网络并输入密码。若电脑无内置无线网卡,可购买USB无线网卡插入使用。
在Windows 7操作系统中设置台式电脑连接WiFi的步骤相对简单,只需按照一系列清晰的指引操作即可实现,下面将详细介绍通过Windows 7将台式电脑连接至WiFi网络的具体方法。
1、确认无线网卡安装正确:对于台式电脑而言,通常需要外接无线网卡来接收WiFi信号,您可以将无线网卡插入电脑的USB端口,在大多数情况下,Windows 7会自动识别无线网卡并安装相应的驱动程序,如果系统没有自动安装驱动,您可能需要手动安装,确保网卡能够正常工作。
2、进入控制面板:点击任务栏左下角的“开始”按钮,从弹出的菜单中选择“控制面板”项,在控制面板中,您可以根据自己的喜好更改查看方式,列表或图标都是可行的选项,找到并单击打开“网络和共享中心”。
3、设置新的连接或网络:在“网络和共享中心”,您会看到多个与网络相关的选项,点击“设置新的连接或网络”,尽管参考文章中提示选择“否”创建新连接,实际操作中,您应该直接进行到下一步。
4、选择无线网络连接方式:随后的界面中会列出多种连接方式,包括宽带连接、拨号连接和无线网络连接等,在此,您应当选择使用无线连接的选项,并继续进入下一步。
5、选择并连接WiFi网络:此步骤涉及选择您想要连接的无线网络,在桌面右下角的任务栏中,点击网络图标,会弹出可用网络的列表,在列表中选择您的WiFi网络名称,并点击连接按钮。
6、输入网络密钥:网络安全密码是保护您无线网络不被未经授权访问的重要手段,在连接到WiFi网络时,系统会提示您输入网络密钥,输入正确的密码后,点击确定,系统将尝试与WiFi网络建立连接。
7、确认网络连接状态:成功连接至WiFi网络后,您可以在系统托盘处看到网络图标变更为已连接的状态,您的台式电脑已经通过无线网卡成功接入互联网,可以开始上网浏览了。
通过上述七个步骤,您可以在Windows 7系统中将台式电脑顺利连接至WiFi网络,操作过程中,确保每一步都不出错,特别是输入网络密钥时的准确性至关重要,在开始之前请确认无线网卡已经正确安装在电脑上,并且驱动程序处于最新状态。
FAQs
1、Q: 如果遇到驱动无法自动安装的情况怎么办?
A: 如果系统未能自动安装无线网卡驱动,您需要手动下载对应的驱动程序,可以访问网卡制造商的官方网站或者使用第三方驱动更新软件来查找适合您网卡型号的最新驱动程序。
2、Q: 台式电脑连接WiFi后,网络速度较慢是什么原因?
A: 网络速度慢可能是由于无线网卡性能不佳、网卡驱动未更新、WiFi信号弱或路由器问题导致的,可以尝试更新网卡驱动、调整电脑与路由器的位置或重启路由器来解决这一问题。
就是关于如何在Windows 7系统中将台式电脑连接至WiFi网络的详细教程及常见问题解答,希望这些信息能帮助您快速解决台式电脑连接WiFi的问题,享受顺畅的网络生活。
本站发布或转载的文章及图片均来自网络,其原创性以及文中表达的观点和判断不代表本站,有问题联系侵删!
本文链接:http://www.xixizhuji.com/fuzhu/139981.html