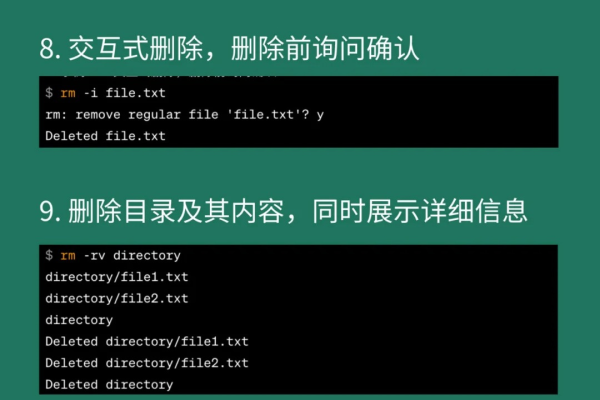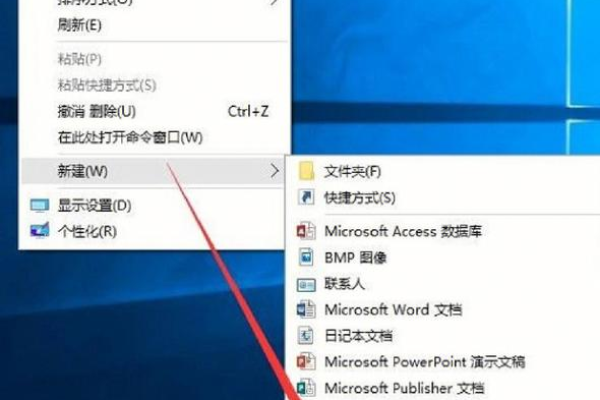如何在Windows 10中移除文件夹上的蓝色箭头标记?
- 行业动态
- 2024-07-26
- 3352
要去除Win10文件夹上的蓝色箭头,可使用系统属性设置或注册表编辑器。具体操作包括:在系统属性中关闭压缩内容以节省磁盘空间选项,或者通过注册表编辑器修改相关键值来实现。
在Windows 10系统中,用户可能会注意到某些文件夹图标右上角出现两个蓝色的箭头,这个现象通常与NTFS文件系统的压缩功能有关,本文将提供一系列步骤和方法,以帮助用户去除文件夹上的这个蓝色箭头,并解释导致这一现象的原因,具体如下:
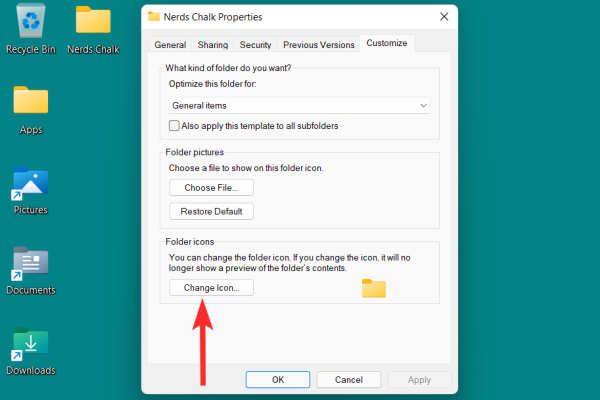
1、理解蓝色箭头的含义
代表已压缩节省空间:出现蓝色箭头意味着文件夹设置了NTFS压缩,目的是节省磁盘空间。
2、操作步骤去除蓝色箭头
右键选择属性:使用鼠标右键点击带有蓝色箭头的文件夹,然后选择弹出菜单中的“属性”项。
进入高级设置:在文件夹属性窗口中,点击右下角的“高级”按钮进入高级属性设置界面。
取消压缩选项:在高级属性设置中找到“压缩内容以便节省磁盘空间”的选项,并取消勾选。
应用更改:取消勾选后,点击确定按钮,之后在弹出的确认属性更改窗口中选择“确定”,将此设置应用于当前文件夹及其所有子文件夹和文件。
3、压缩文件的利与弊
节省空间但影响性能:虽然压缩文件可以节省磁盘空间,但在读取这些文件时可能会稍微降低性能,因为系统需要解压缩。
4、验证操作是否成功
检查文件夹图标:完成上述操作后,返回文件资源管理器查看原文件夹的图标,确认蓝色箭头是否已经消失。
5、其他可能影响图标显示的情况
系统缓存问题:在某些情况下,即使取消了压缩选项,图标上的蓝色箭头可能因系统缓存而暂时不消失,重启计算机通常可以解决这一问题。
6、如何避免未来出现蓝色箭头
默认压缩设置:在文件夹或驱动器的属性中,不主动勾选“压缩内容以便节省磁盘空间”选项,可以防止蓝色箭头的出现。
7、理解系统压缩与第三方软件区别
区别于其他压缩软件:Windows系统的压缩功能是NTFS文件系统的一部分,不同于WinRAR或ZIP等第三方压缩工具,后者创建的是压缩档案文件而非单个文件的压缩状态。
在完成了以上步骤之后,计算机的文件夹图标应该可以恢复到正常状态,不再显示那两个让人困惑的蓝色箭头了,不过,为了防止将来这种情况再次发生,这里有一些建议,当您在调整文件夹属性时,除非确实需要为了节省空间而开启压缩,否则最好不要启用“压缩内容以节省磁盘空间”的选项,如果您经常需要处理大量的文件和文件夹,了解并熟悉Windows 10操作系统中关于文件和文件夹属性设置的相关知识也是非常有益的。
通过上述操作,您可以去除文件夹上的蓝色箭头,这通常表示文件夹内容被NTFS压缩以节省磁盘空间,尽管压缩可以节省空间,但也可能影响性能,因此如果不需要压缩的话,按照上述步骤操作即可去除蓝色箭头。
本站发布或转载的文章及图片均来自网络,其原创性以及文中表达的观点和判断不代表本站,有问题联系侵删!
本文链接:http://www.xixizhuji.com/fuzhu/139919.html