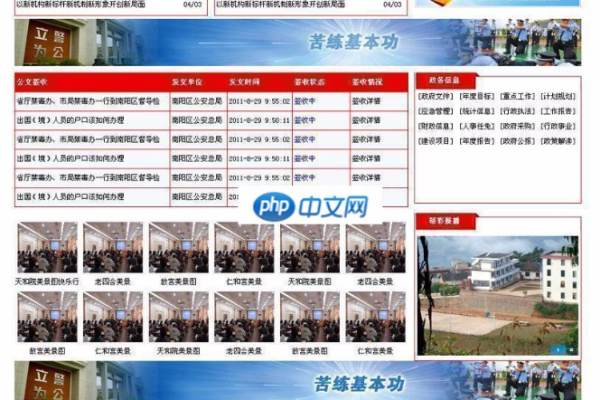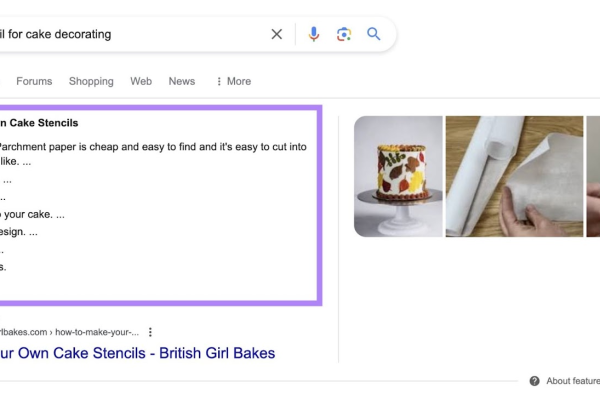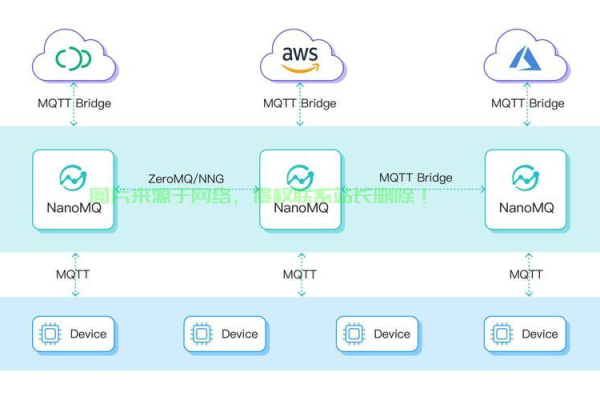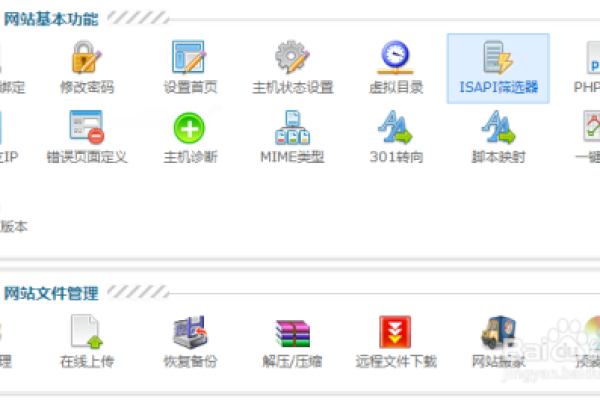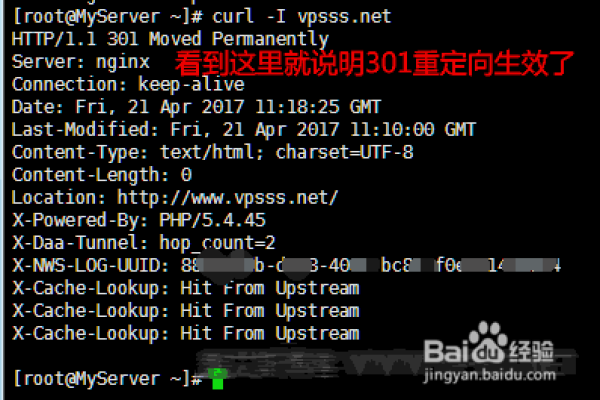不用备案虚拟空间怎么做301跳转
- 行业动态
- 2024-05-28
- 3
如果你正在使用一个不需要备案的虚拟空间(通常指的是海外的主机服务),并且你想设置301跳转(也称为永久重定向),你可以按照以下步骤进行操作,请注意,具体的操作可能会根据你的虚拟空间提供商和控制面板的不同而有所不同。
1. 登录控制面板
访问控制面板:你需要登录到你的虚拟空间控制面板,常见的控制面板有cPanel, Plesk等。
查找重定向选项:在控制面板中,找到与重定向或域名管理相关的选项。
2. 设置301跳转
选择域名:选择你想要设置301跳转的域名。
设置跳转目标:输入你希望将流量永久重定向到的新URL。
选择跳转类型:确保选择的是301跳转,这是一种永久重定向,对搜索引擎优化(SEO)最为友好。
3. 保存设置
确认设置:检查你输入的信息是否正确无误。
保存更改:点击保存或确认按钮,应用你的设置。
4. 测试跳转
验证跳转:在浏览器中输入旧的URL,确认它是否成功跳转到了新的URL。
检查状态码:可以使用网络工具如Postman或在线的HTTP状态码检查器来确认返回的状态码是301。
5. 注意事项
SEO影响:301跳转对搜索引擎是友好的,但任何URL变更都可能暂时影响搜索引擎排名。
时间生效:DNS更改可能需要一些时间才能全球生效,这称为DNS传播。
备份旧站点:在进行任何重大更改之前,最好备份你的旧站点。
通过上述步骤,你应该能够在不需备案的虚拟空间上成功设置301跳转,如果遇到具体问题,建议联系你的虚拟空间提供商获取帮助。