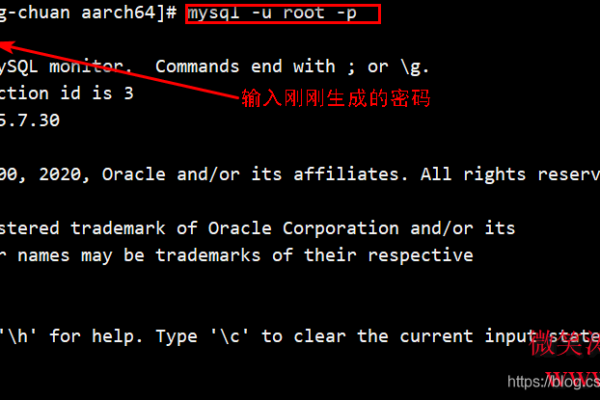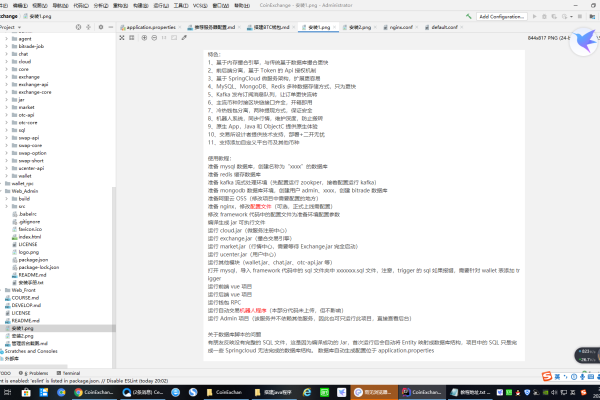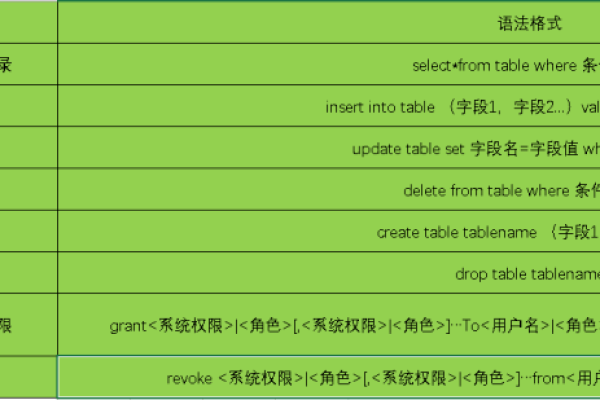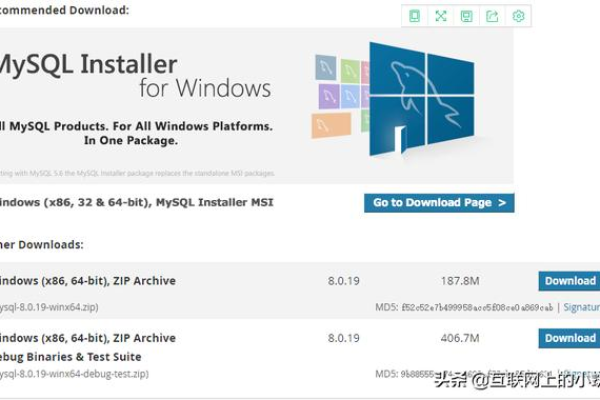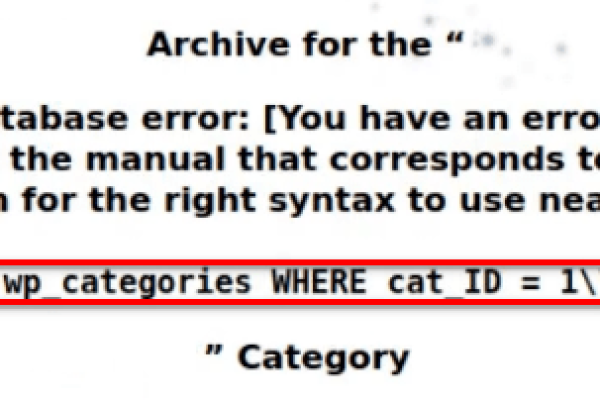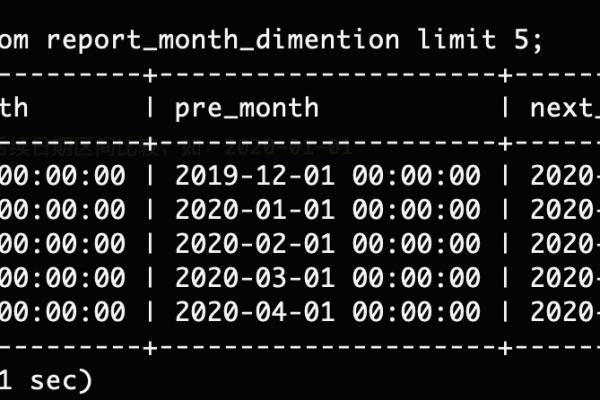如何安全地从MySQL数据库中删除全文搜索字典?
- 行业动态
- 2024-09-13
- 3
在MySQL数据库中,DROP TEXT SEARCH DICTIONARY是一个用于删除全文搜索字典的SQL语句,全文搜索字典是MySQL中一个特殊的对象,它存储了用于全文索引的单词和相关数据,在某些情况下,为了管理和维护的需要,可能需要从数据库中删除这些字典。
DROP TEXT SEARCH DICTIONARY语句的基本语法如下:
DROP TEXT SEARCH DICTIONARY [IF EXISTS] name [CASCADE | RESTRICT]
IF EXISTS: 这是一个可选的关键字,如果指定了IF EXISTS,那么即使指定的全文搜索字典不存在,命令也不会产生错误。
name: 需要删除的全文搜索字典的名称。
CASCADE: 这是一个可选的关键字,如果存在依赖于该字典的其他数据库对象,使用CASCADE将会连同这些依赖对象一起删除。
RESTRICT: 这是默认选项,如果存在依赖于该字典的对象,使用RESTRICT将不会产生任何作用,也就是说不会删除该字典。
需要注意的是,删除全文搜索字典可能会对数据库中的数据完整性产生影响,特别是当有其他数据库对象依赖于这个字典时,使用CASCADE选项会连同这些对象一起删除,可能会造成数据的丢失,在执行DROP TEXT SEARCH DICTIONARY操作之前,一定要确保已经清楚了解所有的依赖关系,并已经做好了相应的备份工作。
对于全文搜索字典的管理,除了删除操作,还包括创建(CREATE TEXT SEARCH DICTIONARY)和修改(通过ALTER TEXT SEARCH DICTIONARY或相关的修改操作)等,这些操作共同构成了全文搜索字典的生命周期管理。
在实际操作中,管理员需要根据实际的业务需求和数据库的实际情况,谨慎地进行全文搜索字典的管理工作,在不再需要一个特定的全文搜索字典时,可以将其删除以释放资源,或者,在需要更新全文搜索字典的配置时,可以先修改字典,然后重新建立全文索引。
值得注意的是,全文搜索字典的操作不仅会影响到数据库的性能,还可能影响到数据的查询结果,在进行这些操作时,应该尽量在数据库的低峰时段进行,以减少对业务的影响。
DROP TEXT SEARCH DICTIONARY是MySQL数据库中用于删除全文搜索字典的一个重要命令,通过合理地管理和操作全文搜索字典,可以有效地支持数据库的全文搜索功能,提高搜索效率和准确性,由于这些操作可能会对数据库的完整性和性能产生影响,因此在执行这些操作时需要特别小心,确保已经充分了解了所有的依赖关系,并已经做好了相应的准备工作。
相关问答FAQs
问:删除全文搜索字典后,对应的全文索引会怎样?
答:删除全文搜索字典后,依赖于该字典的全文索引将无法正常使用,如果尝试对这些全文索引进行搜索操作,数据库会产生错误,为了避免这种情况,通常需要在删除字典之前,先删除或修改依赖于该字典的全文索引。
问:如何确认一个全文搜索字典是否可以安全删除?
答:确认一个全文搜索字典是否可以安全删除,首先需要检查是否有其他数据库对象依赖于这个字典,可以通过查看数据库的文档或者使用一些数据库管理工具来进行检查,也可以通过执行SHOW CREATE TEXT SEARCH DICTIONARY命令来查看字典的定义,进一步确认是否存在依赖关系,如果没有其他对象依赖于这个字典,那么可以认为这个字典是可以安全删除的。