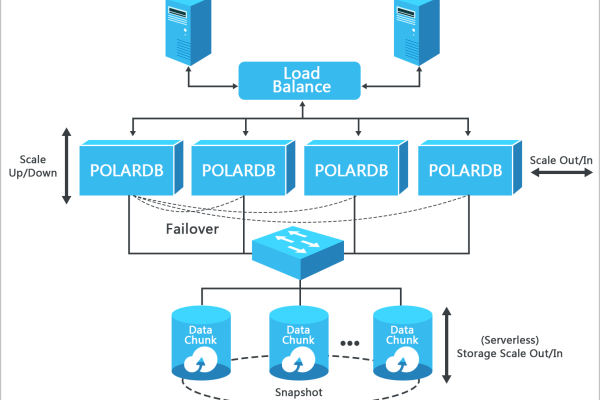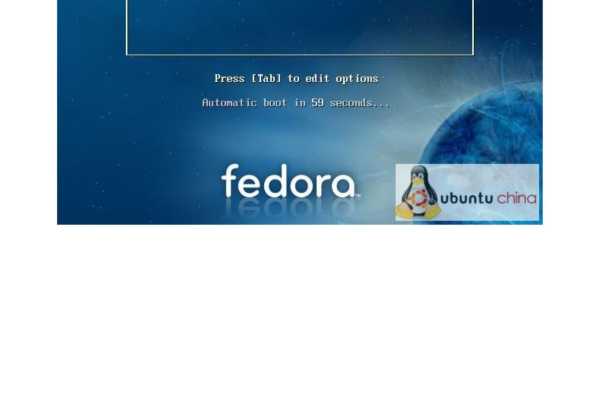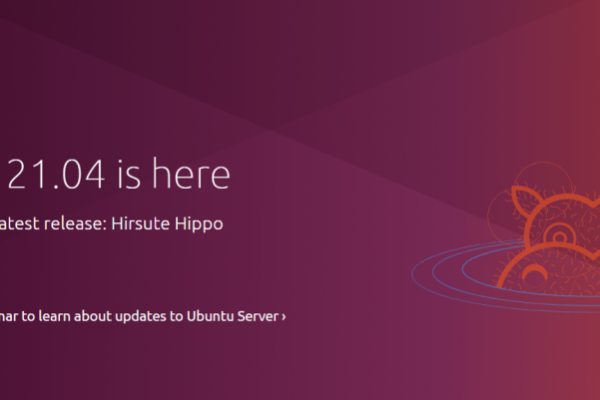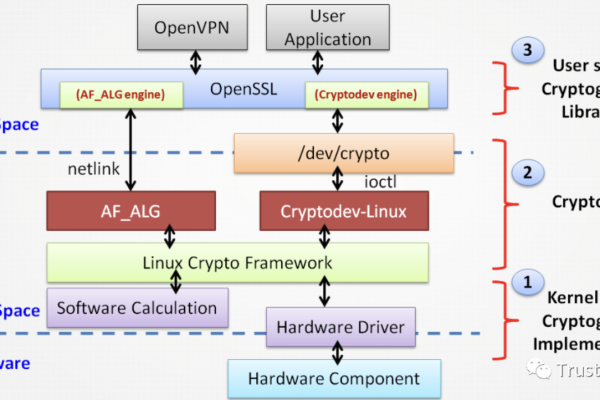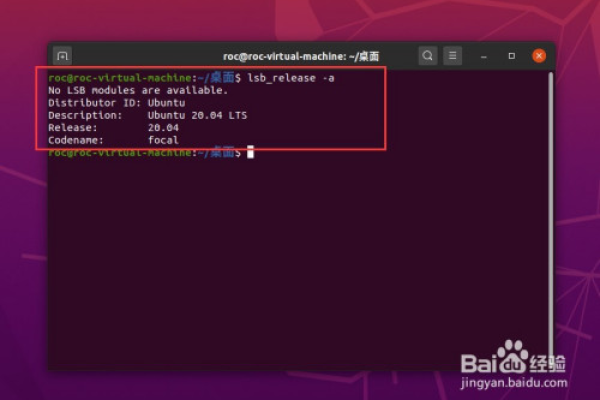安卓系统升级,如何确保顺利过渡并充分利用新功能?
- 行业动态
- 2024-11-15
- 5
安卓系统升级指南
在当今快速发展的科技时代,智能手机已成为我们日常生活中不可或缺的一部分,作为全球最受欢迎的移动操作系统之一,安卓系统以其开放性、灵活性和广泛的应用生态赢得了众多用户的青睐,随着技术的不断进步和用户需求的日益增长,安卓系统也需要不断地进行升级以提供更好的性能、更多的功能以及更强的安全性,本文将为您详细介绍安卓系统升级的相关知识,帮助您更好地了解并管理您的设备升级过程。
一、安卓系统升级的重要性
1、提升性能与优化体验:每一次安卓系统的升级都伴随着对系统性能的优化和改进,包括更快的运行速度、更流畅的界面切换以及更长的电池续航时间等,这些改进能够显著提升用户的使用体验。
2、新增功能与增强现有功能:安卓系统的升级通常会带来一系列新功能的加入,如更智能的语音助手、更先进的拍照模式、更丰富的个性化设置等,现有功能也会得到进一步的增强和完善。
3、加强安全性与隐私保护:随着网络安全威胁的不断增加,安卓系统的升级也更加注重安全性的提升,每次升级都会修复已知的安全破绽,增强设备的防护能力,保护用户的隐私和数据安全。
4、兼容性与未来支持:随着应用软件的不断更新和发展,旧版本的安卓系统可能无法兼容某些新应用或无法享受最新的服务,通过升级系统,可以确保您的设备与最新的应用和服务保持兼容,并获得持续的支持。
二、安卓系统升级的方式
1、在线升级(OTA):这是最常见的升级方式,通过无线网络直接下载并安装系统更新,用户只需在设备的“设置”中检查系统更新,然后按照提示进行操作即可,这种方式简单快捷,但需要确保设备有足够的电量和存储空间。
2、手动下载固件升级:如果设备不支持OTA升级或用户希望更灵活地控制升级过程,可以选择手动下载官方固件包进行升级,这种方式需要一定的技术基础和操作经验,因为涉及到刷机等风险较高的操作。
3、利用第三方工具升级:除了官方提供的升级方式外,还有一些第三方工具可以帮助用户完成安卓系统的升级,这些工具往往存在一定的风险性,使用时需要谨慎选择并遵循相关指南。
无论采用哪种方式进行升级,都建议用户在升级前备份重要数据以防万一,也要确保设备已经获得了足够的权限和授权来执行升级操作。
三、安卓系统升级的注意事项
1、确认设备型号与支持情况:在进行系统升级之前,请务必确认您的设备型号是否支持即将进行的升级,不同品牌和型号的设备可能有不同的升级策略和时间表。
2、备份重要数据:如前所述,备份是任何涉及数据操作的重要步骤之一,在升级系统之前备份您的联系人、照片、视频等重要数据可以防止意外丢失。
3、确保电量充足与网络稳定:无论是在线升级还是手动下载固件升级都需要消耗一定的电量和网络流量,在开始升级之前请确保您的设备电量充足且网络连接稳定可靠。
4、遵循官方指南与教程:如果您选择手动下载固件升级或使用第三方工具升级,请务必遵循官方提供的指南和教程进行操作,这可以避免不必要的错误和风险。
5、耐心等待升级完成:系统升级可能需要一些时间来完成整个过程,在此期间请耐心等待并避免对设备进行其他操作以免干扰升级进程。
四、安卓系统升级后的常见问题及解决方案
尽管安卓系统升级通常是为了提升用户体验和设备性能而设计的,但在实际操作过程中有时也会遇到一些问题,以下是一些常见的问题及其解决方案:
问题1: 升级后应用出现兼容性问题或闪退现象怎么办?
解决方案: 首先尝试重启设备看是否能解决问题;如果不行可以尝试卸载并重新安装该应用;或者检查应用商店是否有该应用的最新版本并进行更新;如果问题依然存在可能是应用与新系统不兼容导致需要等待应用开发者发布兼容版本或寻找替代应用。
问题2: 升级后电池续航明显下降是什么原因?
解决方案: 系统升级后电池续航下降可能是由于新系统在初次运行时需要进行一些优化和调整所导致的暂时现象;另外新系统中的某些功能或设置也可能影响电池续航(如后台应用刷新、定位服务等),建议用户观察一段时间看电池续航是否有所改善;同时也可以检查设备的电源管理设置并关闭不必要的后台应用和服务以延长电池寿命;如果问题持续存在可以考虑恢复出厂设置或降级回旧系统(但需注意备份重要数据)。
五、归纳
安卓系统升级是一个持续的过程,旨在为用户提供更好的性能、更多的功能以及更强的安全性,通过本文的介绍,相信您已经对安卓系统升级有了更深入的了解,在实际操作过程中,请务必根据自己的设备情况和需求选择合适的升级方式,并遵循相关指南和教程进行操作,也要关注官方渠道发布的信息以便及时获取最新的系统更新和支持。
到此,以上就是小编对于“安卓系统升级”的问题就介绍到这了,希望介绍的几点解答对大家有用,有任何问题和不懂的,欢迎各位朋友在评论区讨论,给我留言。