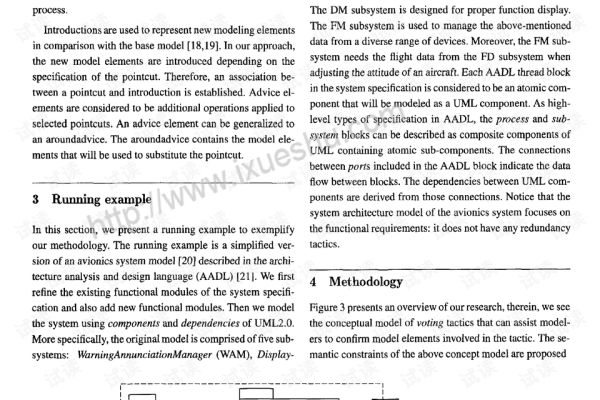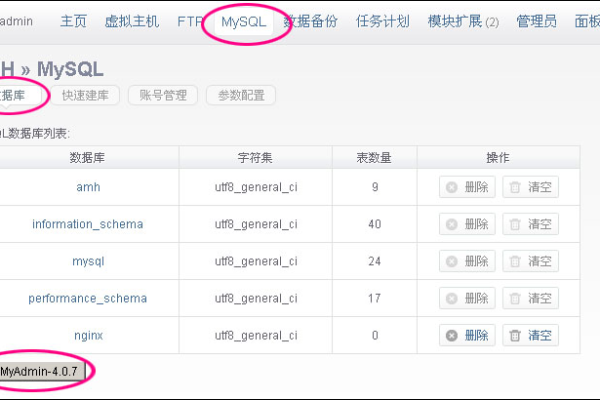Ncurses是什么?它如何用于终端用户界面开发?
- 行业动态
- 2024-10-28
- 1
NCURSES: 终端用户界面的艺术
在现代计算机编程的世界中,我们经常需要与终端打交道,无论是命令行工具还是图形界面应用程序,都需要某种方式来处理用户的输入和输出,而在这个领域,ncurses库无疑是一个强大的工具,本文将深入探讨ncurses的各个方面,包括其基本概念、安装和使用、以及如何利用它来创建复杂的终端用户界面。
什么是NCURSES?
ncurses是一个用于创建基于文本的用户界面的库,它是一个C语言编写的开源项目,旨在提供一种跨平台的终端处理能力,通过使用ncurses,开发者可以轻松地控制屏幕上的光标位置、绘制窗口和面板、处理键盘输入等。
安装NCURSES
在不同的操作系统上,ncurses的安装方法可能会有所不同,以下是一些常见的安装方式:
在Ubuntu/Debian上
sudo aptget update sudo aptget install libncurses5dev libncursesw5dev
在CentOS/RHEL上
sudo yum install ncursesdevel
在macOS上
如果你使用的是Homebrew,可以通过以下命令安装:
brew install ncurses
使用NCURSES进行基础操作
在使用ncurses之前,你需要包含相应的头文件并链接库,下面是一个简单的示例程序,展示了如何使用ncurses库打印一条消息并等待用户按键后退出。
#include <ncurses.h>
int main() {
// 初始化屏幕模式
initscr(); // 开始色彩模式
start_color(); // 开启色彩支持
init_pair(1, COLOR_RED, COLOR_BLACK); // 定义颜色对
// 清屏并设置背景色和前景色
clear();
attron(COLOR_PAIR(1));
mvprintw(10, 10, "Hello, World!"); // 移动光标到第10行第10列并打印消息
attroff(COLOR_PAIR(1));
// 刷新屏幕以显示内容
refresh();
// 等待用户按下任意键
getch();
// 结束色彩模式并恢复终端设置
endwin();
return 0;
}
要编译这个程序,你需要链接ncurses库:
gcc o hello_ncurses hello_ncurses.c lncurses
运行结果应该是在一个红色背景上显示“Hello, World!”的消息。
创建复杂的终端用户界面
ncurses提供了丰富的功能来创建更复杂的UI组件,如菜单、表单和对话框,下面是一个创建简单菜单的例子:
#include <ncurses.h>
int main() {
WINDOW *menuwin;
int highlight = 1;
int choice = 0;
int c;
// 初始化屏幕模式
initscr();
clear();
noecho(); // 关闭回显
cbreak(); // 使getch()立即返回
keypad(stdscr, TRUE); // 启用F1, F2等特殊键
// 创建一个新窗口
menuwin = newwin(3, 15, 5, 5);
keypad(menuwin, TRUE);
mvprintw(4, 5, "Choose an option:");
mvwhline(6, 5, ACS_HLINE, 15);
mvprintw(7, 7, "Option 1");
mvprintw(8, 7, "Option 2");
mvprintw(9, 7, "Option 3");
mvwhline(10, 5, ACS_HLINE, 15);
wrefresh(menuwin);
while (1) {
c = wgetch(menuwin);
switch (c) {
case KEY_UP:
if (highlight == 1) highlight = 3;
else highlight;
break;
case KEY_DOWN:
if (highlight == 3) highlight = 1;
else ++highlight;
break;
case 10: // Enter key pressed
choice = highlight;
break;
default:
mvprintw(2, 2, "Character pressed is = %3d Hopefully it can be printed as '%c'", c, c);
refresh();
break;
}
// 清除旧的高亮显示
wattroff(menuwin);
for (int i = 7; i <= 9; ++i) {
if (i == highlight + 6) wattron(menuwin, A_REVERSE); // 高亮当前选项
mvwprintw(menuwin, i 6, 7, "Option %d", i 6);
wattroff(menuwin);
}
wrefresh(menuwin);
if (choice != 0) break;
}
delwin(menuwin);
endwin();
return 0;
}
这个例子创建了一个带有三个选项的菜单,用户可以使用上下箭头键选择不同的选项,并通过按Enter键确认选择。
NCURSES高级特性
除了基本的文本处理外,ncurses还支持许多高级特性,
颜色管理:可以定义多种颜色对,并在窗口中使用。
鼠标事件处理:可以捕获鼠标点击、拖动等事件。
宽字符支持:支持Unicode字符集,便于国际化应用开发。
多窗口管理:可以在一个屏幕上创建多个窗口,并进行切换和管理。
定时器功能:可以设置定时器来执行特定任务。
图形绘制:虽然主要是文本界面,但也可以绘制简单的图形元素。
信号处理:允许程序在接收到特定信号时执行特定操作。
动态调整大小:能够响应终端窗口大小的变化。
键盘快捷键绑定:可以将特定的键或组合键映射到自定义的功能上。
非阻塞输入:允许程序在等待用户输入的同时继续执行其他任务。
多线程支持:可以在多线程环境中安全地使用ncurses。
这些高级特性使得ncurses成为一个非常灵活且功能强大的工具,适用于各种复杂的终端应用程序开发场景,不过,需要注意的是,由于ncurses是基于文本的,因此在处理大量数据或复杂图形时可能不如图形界面直观,不同版本的ncurses之间可能存在兼容性问题,因此在开发过程中需要注意版本控制和测试。
常见问题解答(FAQs)
Q1: 我应该如何在不同平台上编译NCURSES程序?
A1:ncurses库在大多数Linux发行版中都可以通过包管理器轻松安装,在Ubuntu上,你可以使用以下命令安装ncurses开发包:
sudo aptget install libncurses5dev libncursesw5dev
对于Windows用户,可以使用MinGW或其他兼容的编译器来编译ncurses程序,确保在编译时正确链接了ncurses库,如果你使用的是GCC,编译命令可能如下所示:
gcc o myprogram myprogram.c lncurses
如果你遇到任何问题,请检查你的编译器设置和环境变量配置是否正确,确保你的源代码中包含了必要的头文件,如<ncurses.h>。
Q2: NCURSES如何处理宽字符和Unicode?
A2:ncurses库支持宽字符和Unicode编码,为了启用宽字符支持,你需要在编译时添加lwchar选项。
gcc o myprogram myprogram.c lncurses lwchar
在你的代码中,你可以使用标准的C语言函数来处理宽字符串,例如wprintf、wscanf等,你还可以使用setlocale函数来设置程序的区域设置,以确保正确的字符编码处理。
#include <ncurses.h>
#include <locale.h>
#include <wchar.h>
int main() {
setlocale(LC_ALL, ""); // 设置区域设置为当前环境默认值
initscr(); // 初始化屏幕模式
printw(L"Hello, World!"); // 打印宽字符串
refresh(); // 刷新屏幕以显示内容
getch(); // 等待用户按下任意键
endwin(); // 结束色彩模式并恢复终端设置
return 0;
}
不是所有的终端模拟器都完全支持宽字符和Unicode显示,如果你在某些终端中看到乱码或不正确的显示效果,请尝试更换其他终端模拟器或调整其设置以支持宽字符和Unicode。
本站发布或转载的文章及图片均来自网络,其原创性以及文中表达的观点和判断不代表本站,有问题联系侵删!
本文链接:http://www.xixizhuji.com/fuzhu/139849.html