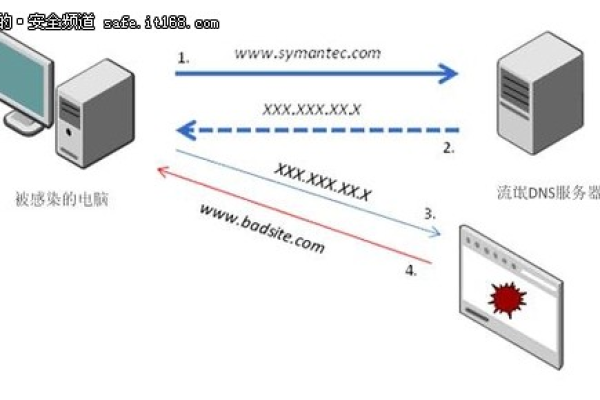如何将服务器用作网络存储设备?
- 行业动态
- 2025-01-11
- 1
1、选择合适的服务器
性能与存储容量:选择一台性能稳定、存储容量足够的服务器,根据需求,可以选择物理服务器或云服务器。
操作系统:常见的操作系统包括Linux和Windows Server,可以根据个人习惯和软件兼容性进行选择。
2、安装操作系统及必要软件
操作系统安装:在服务器上安装选定的操作系统,并进行基本的配置和网络设置。
文件共享服务:安装并配置文件共享服务,如SMB(适用于Windows)或NFS(适用于Linux)。
3、配置网络访问
设置共享文件夹:将服务器上的存储空间设置为共享文件夹,以便用户可以通过网络访问和使用。
远程访问协议:如果需要用户通过互联网远程访问服务器,可以配置FTP(文件传输协议)或SFTP(安全文件传输协议)等协议。
4、加强安全性
防火墙和强密码:启用防火墙,使用强密码,定期更换密码等措施来保护服务器安全。
访问控制列表(ACL):设置适当的访问权限,确保只有授权用户可以访问和修改文件。
5、备份和恢复
定期备份:设置自动备份策略,定期备份服务器上的重要数据,以防止数据丢失。
恢复机制:制定数据恢复计划,确保在需要时能够快速恢复数据。
6、提供用户界面
文件管理软件:为了方便用户操作,可以选择安装具有用户界面的文件管理软件,使用户可以通过简单的操作进行文件上传、下载和管理。
FAQs相关问题解答
1、如何选择合适的服务器?
考虑因素包括服务器的性能(CPU、内存)、存储容量、网络连接速度以及预算,对于大多数个人和小型企业来说,一台中等配置的服务器即可满足需求。
2、如何保证服务器上的数据安全性?
除了基本的防火墙和强密码外,还可以采取数据加密、定期更新软件补丁、设置SSL证书等措施来提高数据安全性,定期备份数据也是非常重要的。
3、如何优化服务器的性能?
根据实际需求对服务器进行配置调整,如增加内存、升级CPU、优化网络设置等,使用缓存技术、负载均衡等方法也可以提高服务器的性能和响应速度。
本站发布或转载的文章及图片均来自网络,其原创性以及文中表达的观点和判断不代表本站,有问题联系侵删!
本文链接:http://www.xixizhuji.com/fuzhu/139782.html