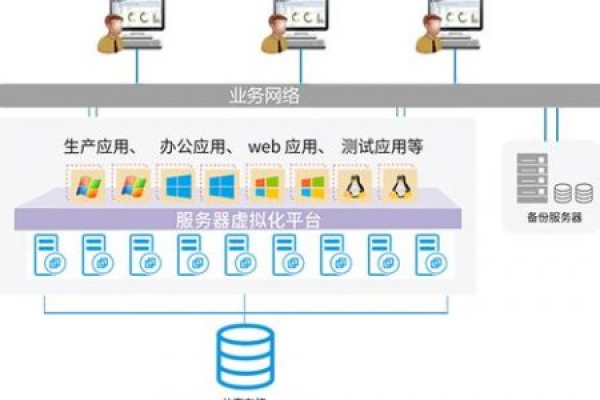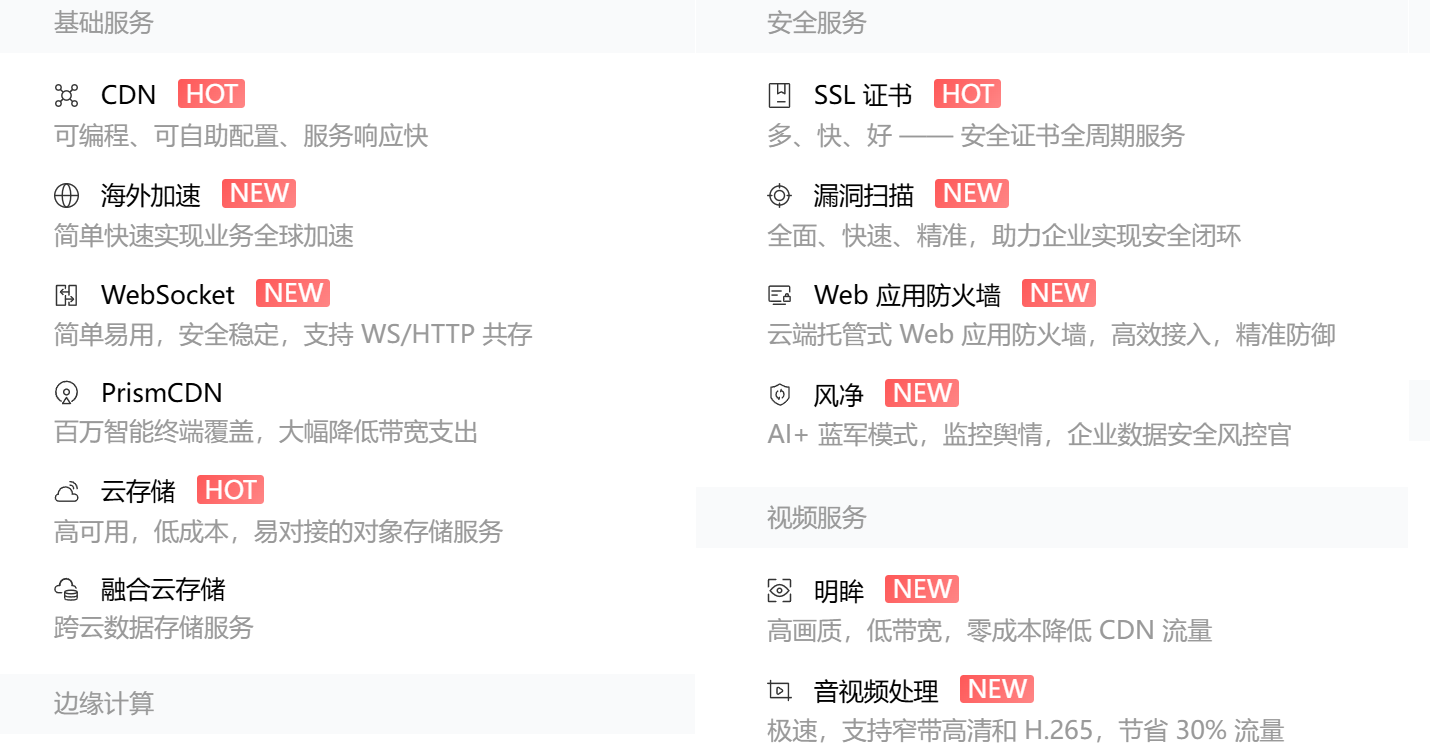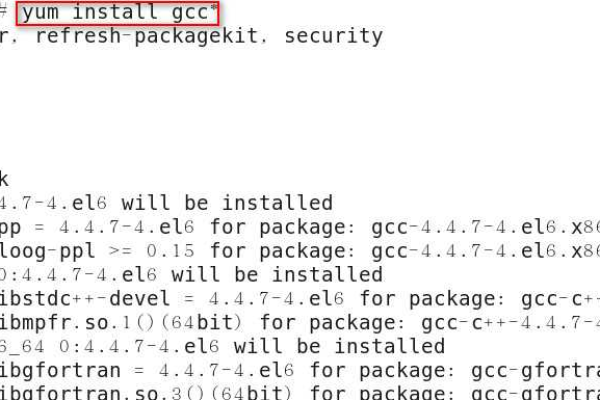如何在Word文档中实现段落的分散对齐?
- 行业动态
- 2024-07-26
- 1
在Word文档中,要设置段落分散对齐,首先选中需要对齐的文本,然后点击顶部菜单栏中的“段落”选项。在弹出的对话框中,找到“对齐方式”并选择“两端对齐”或“ 分散对齐”。确认后,所选文本将均匀分布在左右两边,实现分散对齐效果。
在Word文档中设置段落分散对齐是一个相对简单的过程,但了解其细节和应用场景可以大大提升文档的专业性和美观度,分散对齐,也称为“两端对齐”,是指文本行的首尾都与页面边缘或栏目边界对齐,从而形成整齐的外观,接下来将详细介绍如何在Word中实现这一功能,并提供一些额外的格式调整技巧。
如何设置段落分散对齐
1. 打开段落设置
选中你想要进行分散对齐的文本,可以通过鼠标点击并拖动来选择文本,或者使用键盘的Shift键和方向键进行选择。
右键点击选中的文本,选择“段落”选项,这将打开“段落”对话框。
2. 调整对齐方式
在弹出的“段落”对话框中,找到“缩进和间距”标签页。
在“常规”部分下,你会看到“对齐方式”选项,从下拉菜单中选择“两端对齐”。
还可以在“间距”部分调整“段前”和“段后”距离,以及行距,以达到更好的视觉效果。
3. 确认和应用
完成设置后,点击“确定”按钮应用更改,选中的文本应该已经呈现分散对齐的效果。
额外格式调整技巧
1. 调整文字间距
如果文本看起来过于拥挤或稀疏,可以调整字符间距,在“字体”对话框(可通过右键点击文本选择“字体”访问)中的“高级”标签页里进行调整。
2. 使用样式保持格式一致性
为了确保整个文档的格式一致,可以使用Word的“样式”功能,创建或修改样式以包含分散对齐等格式设置,然后将其应用于所有需要的段落。
相关问答FAQs
1. Q: 分散对齐是否适用于所有类型的文档?
A: 分散对齐特别适用于需要正式布局的文档,如报告、论文和书籍,对于需要快速阅读或信息密度高的文档(如网页内容),可能需要考虑其他对齐方式以提升阅读效率。
2. Q: 如何取消段落的分散对齐?
A: 选中已设置为分散对齐的文本,再次打开“段落”对话框,将“对齐方式”改回“左对齐”或其他对齐选项,然后点击“确定”,这样就能取消文本的分散对齐效果。
通过上述步骤和技巧的介绍,你应该能够在Word文档中有效地设置和使用段落分散对齐,从而提升你的文档质量和专业度,记得在实际应用中根据文档的具体需求灵活调整,以获得最佳的视觉效果和阅读体验。
本站发布或转载的文章及图片均来自网络,其原创性以及文中表达的观点和判断不代表本站,有问题联系侵删!
本文链接:http://www.xixizhuji.com/fuzhu/139706.html