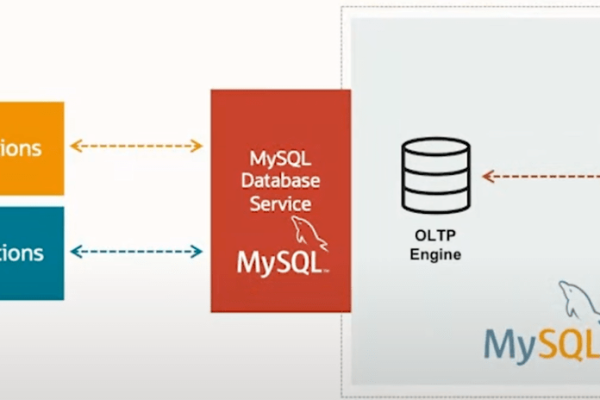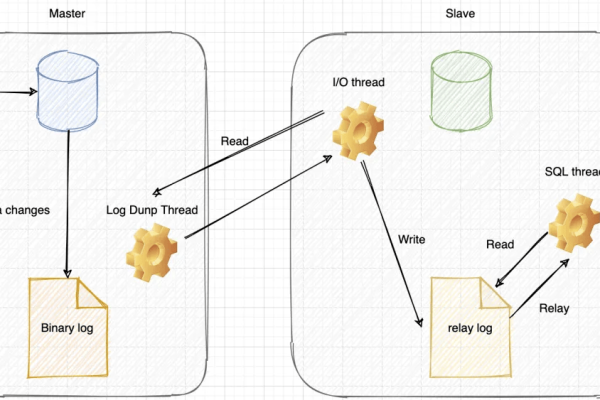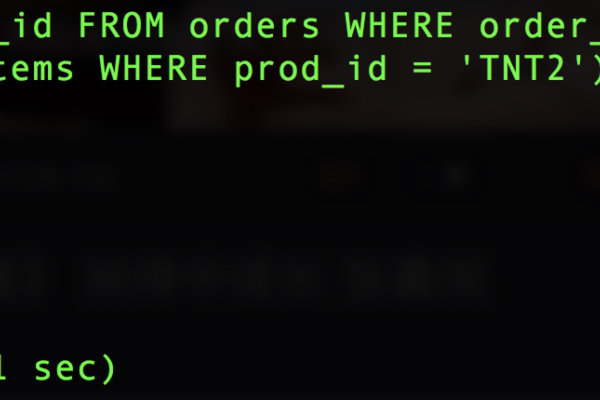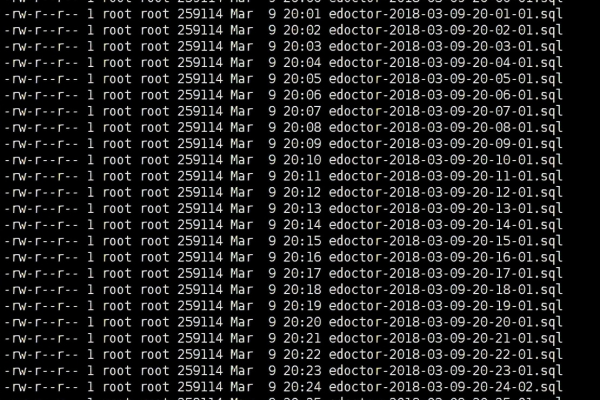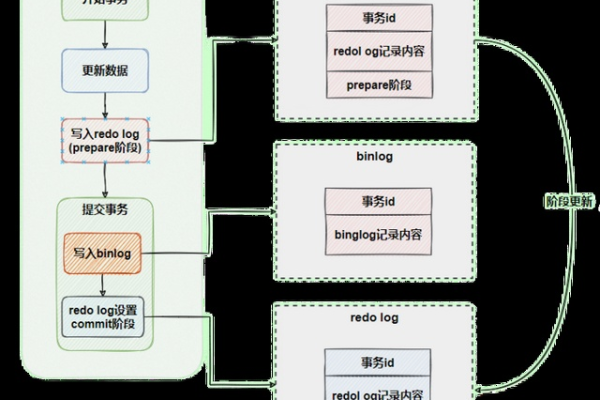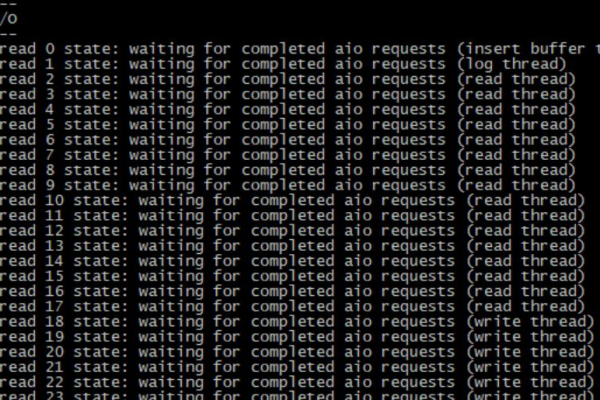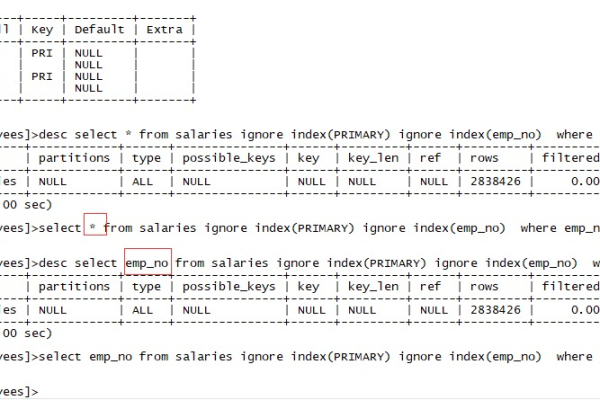如何修复在MySQL中更改数据库编码并跨源RDS表执行insert overwrite时遇到的Incorrect string value错误?
- 行业动态
- 2024-09-13
- 6
sql,ALTER DATABASE your_database_name CHARACTER SET utf8mb4 COLLATE utf8mb4_unicode_ci;,ALTER TABLE your_table_name CONVERT TO CHARACTER SET utf8mb4 COLLATE utf8mb4_unicode_ci;,`
,,将your_database_name
和your_table_name`替换为实际的数据库和表名。这将更改数据库和表的编码为UTF8 MB4,支持更多字符。
MySQL更改数据库编码及跨源RDS表执行Insert Overwrite报Incorrect string value错误
在处理MySQL数据库时,我们可能会遇到各种问题,其中之一是在尝试将数据从一个数据库插入到另一个数据库时,由于字符集或编码不匹配而导致的错误,本文将介绍如何更改MySQL数据库的编码,并解决在使用INSERT OVERWRITE语句时遇到的Incorrect string value错误。
1. 更改MySQL数据库编码
1.1 查看当前数据库编码
我们需要查看当前数据库的编码设置,可以通过以下SQL查询来获取:
SHOW VARIABLES LIKE 'character_set_database';
1.2 修改数据库编码
如果需要更改数据库的编码,可以使用以下命令:
ALTER DATABASE database_name CHARACTER SET utf8mb4 COLLATE utf8mb4_unicode_ci;
database_name是你要更改编码的数据库名称,utf8mb4是一种支持更多Unicode字符的编码方式,而utf8mb4_unicode_ci是对应的排序规则。
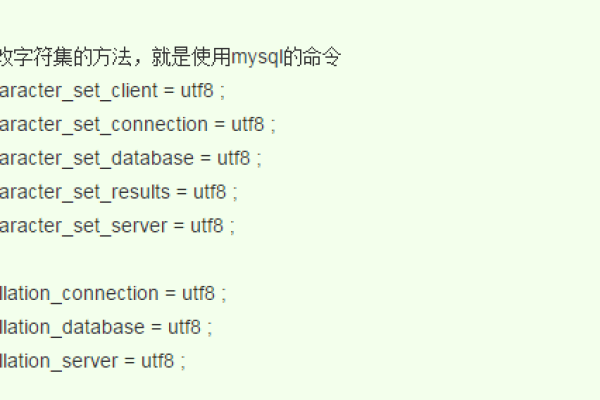
2. 解决跨源RDS表执行Insert Overwrite报Incorrect string value错误
当我们尝试使用INSERT OVERWRITE语句将数据从一个数据库插入到另一个数据库时,可能会遇到Incorrect string value错误,这通常是由于两个数据库之间的字符集或编码不匹配导致的。
2.1 检查源数据库和目标数据库的编码
确保源数据库和目标数据库的编码设置一致,如果不一致,请按照上面的步骤更改它们。
2.2 使用正确的字符集进行插入操作
在进行插入操作时,确保指定了正确的字符集,如果你要将数据从utf8编码的数据库插入到utf8mb4编码的数据库,可以使用以下语句:
INSERT INTO target_table (column1, column2, ...) SELECT column1, column2, ... FROM source_table WHERE CONVERT(column1 USING utf8mb4) IS NOT NULL AND CONVERT(column2 USING utf8mb4) IS NOT NULL;
这里,target_table是目标表,source_table是源表,column1,column2, … 是列名。CONVERT()函数用于将列值转换为指定的字符集。

2.3 使用INSERT OVERWRITE而不是INSERT INTO
在某些情况下,使用INSERT OVERWRITE可能会导致字符集转换问题,建议使用INSERT INTO代替INSERT OVERWRITE,以避免潜在的编码问题。
FAQs
Q1: 如何更改MySQL数据库的编码?
A1: 要更改MySQL数据库的编码,可以使用以下SQL命令:
ALTER DATABASE database_name CHARACTER SET new_charset COLLATE new_collation;
database_name是要更改编码的数据库名称,new_charset是新的字符集,new_collation是相应的排序规则。
Q2: 如何解决跨源RDS表执行Insert Overwrite报Incorrect string value错误?
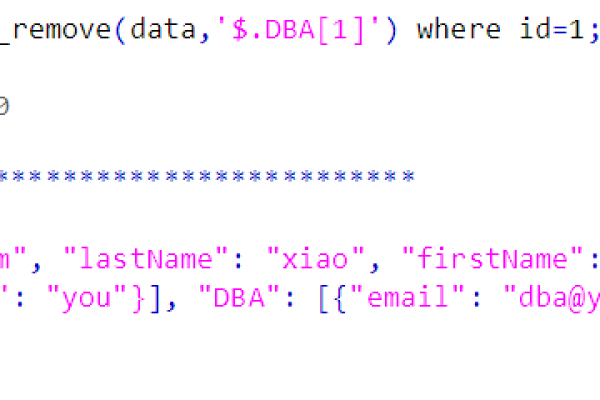
A2: 当遇到跨源RDS表执行Insert Overwrite报Incorrect string value错误时,可以尝试以下方法解决:
1、确保源数据库和目标数据库的编码设置一致。
2、在进行插入操作时,使用正确的字符集,使用CONVERT()函数将列值转换为目标字符集。
3、如果可能,避免使用INSERT OVERWRITE,而是使用INSERT INTO。