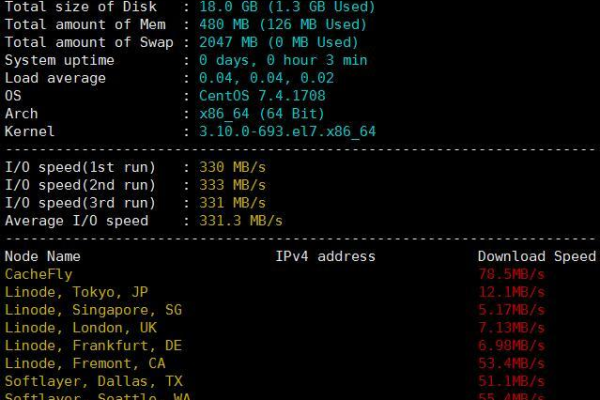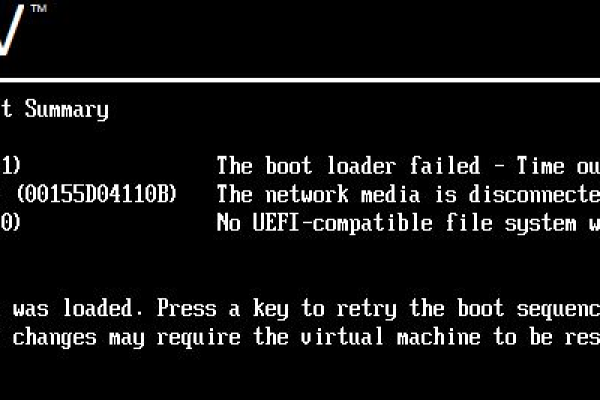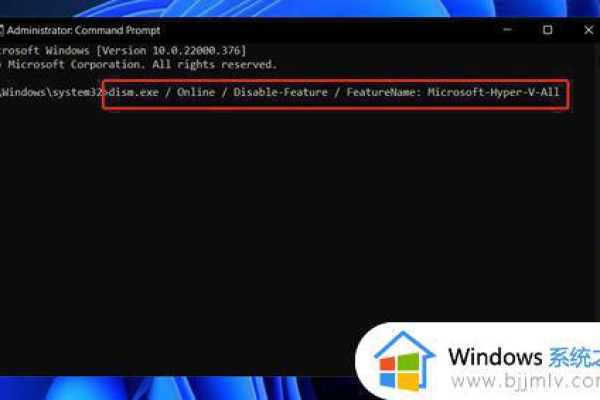如何在Windows 10系统中手动安装HyperV?
- 行业动态
- 2024-07-25
- 3382
在Windows 10中,手动添加HyperV虚拟机的步骤如下:首先打开 HyperV管理器,点击“操作”菜单选择“新建”,然后选择“虚拟机”;接着在弹出的窗口中输入虚拟机的名称、位置和版本等信息;最后点击“完成”即可成功创建虚拟机。
在Windows 10操作系统中,手动添加HyperV的步骤包括几个关键配置,下面将详细解析如何手动添加HyperV,以及通过这一过程所能带来的好处与潜在问题。
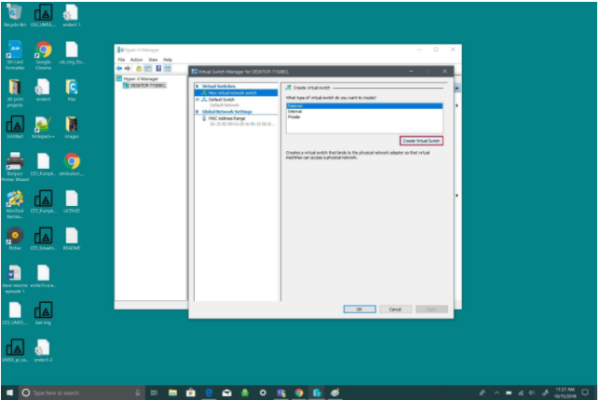
1、检查系统要求
软硬件条件:要启用HyperV,首要条件是运行64位的Windows 10专业版、教育版或企业版,需要一个支持二级地址转换(SLAT)的64位处理器以及至少4GB的内存。
BIOS设置:确保你的BIOS设置中已启用硬件虚拟化支持,这通常标记为Intel的VTx/EPT或AMD的AMDV。
2、启用HyperV功能
通过控制面板启用:按住Win键+R键,输入control并运行以打开控制面板,进入“程序”或“卸载程序”,选择“启动或关闭Windows功能”,找到HyperV选项并勾选启用,重启之后系统会自动进行配置。
使用PowerShell:对于高级用户,可以使用PowerShell进行更为直接的操作,这种方式适合熟悉命令行操作的用户。
3、创建和管理虚拟机
创建虚拟机:进入HyperV管理器,选择“创建虚拟机”,按向导逐步完成虚拟机名称、代数(推荐第一代)、内存分配、网络适配器配置、存储位置以及添加操作系统映像等步骤。
配置虚拟机:创建完成后,启动虚拟机并按照屏幕指示安装操作系统,此过程中需注意选择合适的选项确保系统的稳定运行。
4、高级使用技巧
管理虚拟机:利用HyperV提供的工具和命令(如GetVM命令的筛选器添加),可以有效地管理已启动的虚拟机列表,这对于经常需要处理多个虚拟机的高级用户非常有用。
性能优化:根据具体需要调整虚拟机的配置,例如内存分配、处理器资源和硬盘空间,以优化性能和资源使用效率。
在了解以上内容后,以下还有一些其他注意事项:
系统兼容性:确保你使用的Windows 10版本符合要求,家庭版用户可能需要升级到专业版才能使用HyperV。
硬件支持:部分老旧的硬件可能不支持HyperV所需的虚拟化技术,确保你的CPU和主板支持SLAT和虚拟化技术。
安全问题:虚拟机内部运行的操作系统应保持更新,避免由于软件破绽影响主系统的安全。
虽然手动添加HyperV的过程涉及多个步骤,但遵循上述指南可以有效地完成设置,并最大化利用HyperV带来的便利和高效性,此过程不仅增强了计算机的使用灵活性,还提供了强大的虚拟化能力,使多系统并行运行成为可能。
本站发布或转载的文章及图片均来自网络,其原创性以及文中表达的观点和判断不代表本站,有问题联系侵删!
本文链接:http://www.xixizhuji.com/fuzhu/139470.html