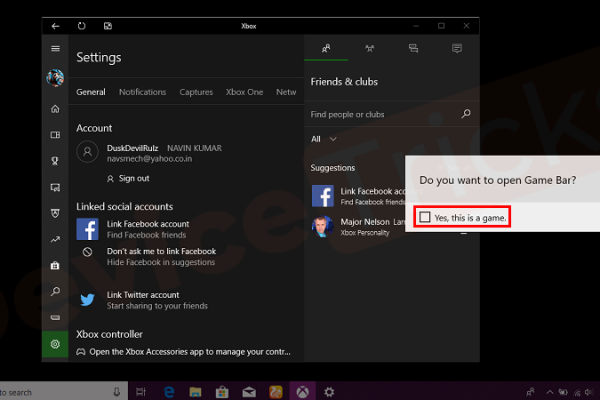如何在Windows 10中自定义屏幕录制区域?
- 行业动态
- 2024-07-24
- 2719
在Windows 10中调整录屏范围,可使用内置的“游戏栏”功能。按下Win+G键打开游戏栏,点击“录制”按钮旁的设置图标,选择“捕获区域”,即可自定义录屏范围为全屏、窗口或 自定义矩形区域。
在Windows 10系统中,内置了一个屏幕录制功能,可以通过按下Win+G组合键调出游戏栏使用,这个功能虽然设计初衷是为了录制游戏,但实际上可以录制电脑上发生的任何屏幕活动,下面将分析win10录屏怎么调整录屏范围:
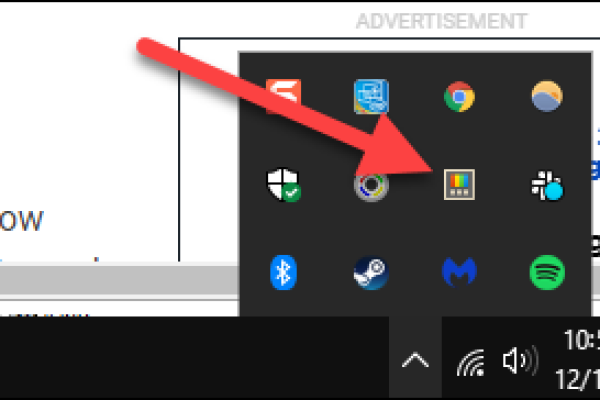
1、启动屏幕录制功能
使用快捷键:按下Win+G键可以启动Windows 10自带的录像功能,若使用Win+Alt+R快捷键组合,则可以在不显示工具条的情况下开始和停止录制。
游戏栏介绍:游戏栏是包含屏幕录制功能的工具条,除了录制功能,还包含XBox、后台录制、截图、开始录制和设置等按钮。
2、选择录制区域
默认行为:屏幕录制功能默认会录制整个屏幕的内容,但如果用户有特定区域的录制需求,则需要进行相应设置以限制录制范围。
自定义区域:尽管Windows 10的自带屏幕录制工具主要支持全屏录制,但用户可以通过一些第三方软件来实现区域选择录制,这些软件通常提供了更为灵活的录制选项,包括窗口录制、自定义区域录制等。
3、录制设置
更改保存位置:录制视频默认保存在系统指定的文件夹中,但用户可以通过剪切和粘贴的方式改变其保存位置,便于管理。
录制时间:用户可以根据需要设置录制时长,从最短的15秒到最长的1小时不等,适应不同的录制场景。
声音录制:如果用户不希望录制时捕捉到系统或其他应用的声音,可以选择静音或只录制游戏音效。
视频帧速率:根据源视频的帧率,用户可以在30FPS和60FPS之间选择,以保证录制下来的视频质量最优化。
4、屏幕录制文件管理
文件剪切与粘贴:通过剪切(ctrl+x)和粘贴(ctrl+v)操作,用户可以移动录制的视频文件到硬盘上空间较大的分区内。
自动识别变更:系统会自动识别文件夹位置变更,并对应更新视频保存路径。
5、屏幕录制质量
音频质量设置:在录制设置中,音频质量的数字越大,录音效果越好,用户应根据需要选择合适的质量值。
帧率匹配:为了保证录制视频的流畅度和节省存储空间,用户应尽量使视频帧率与游戏或内容源的帧率一致。
在了解上述问题后,以下是一些在使用屏幕录制功能时的注意事项:
确保你的Windows 10系统已更新至最新版本,以便使用最新的屏幕录制功能。
考虑到可能的录制范围限制,如果需要更专业的录屏功能,可以考虑使用第三方软件。
在录制之前,关闭不必要的应用程序和通知,以避免干扰录制过程和占用系统资源。
如果计划长时间录制,请确保硬盘空间足够,以免录制过程中出现空间不足的问题。
对于想要追求更高画质或音频质量的用户,可适当调整相应的设置,但需留意这可能会增加文件大小。
虽然Windows 10提供的屏幕录制功能相对简单,但它满足了大多数基本的屏幕录制需求,对于想要调整录屏范围的用户,可以考虑借助第三方软件来获得更多灵活性和设置选项,以实现更加专业和个性化的屏幕录制,在使用该功能时,不妨先熟悉所有可用的设置项,并通过实践找出最适合自己的设置组合,从而最大化屏幕录制功能的效用。
本站发布或转载的文章及图片均来自网络,其原创性以及文中表达的观点和判断不代表本站,有问题联系侵删!
本文链接:http://www.xixizhuji.com/fuzhu/139150.html