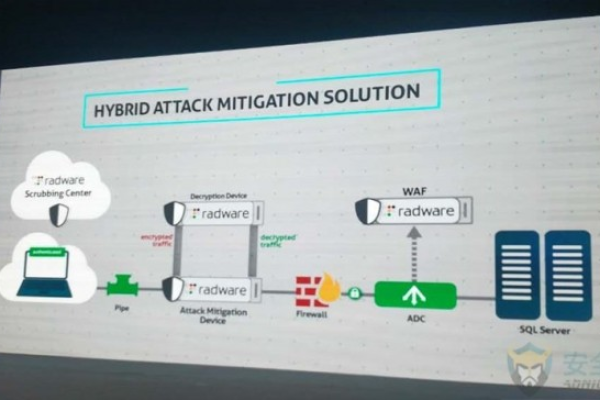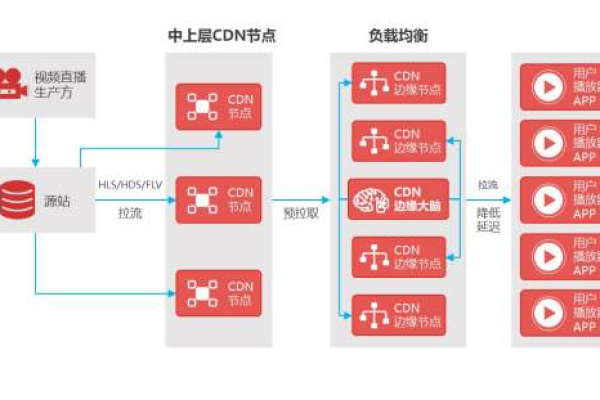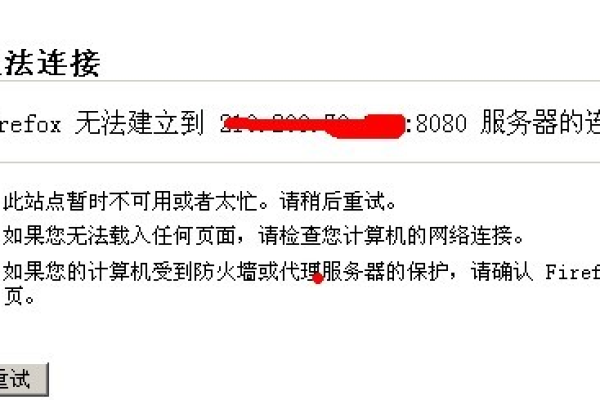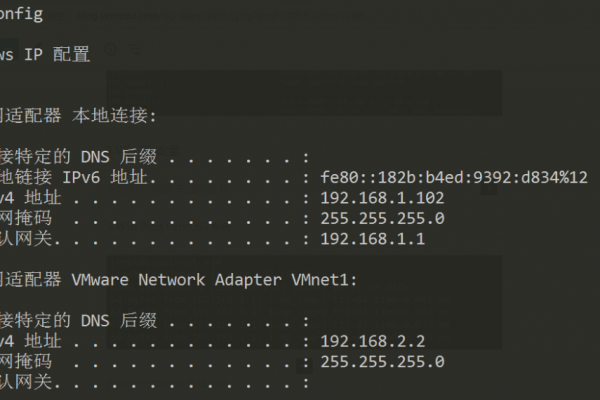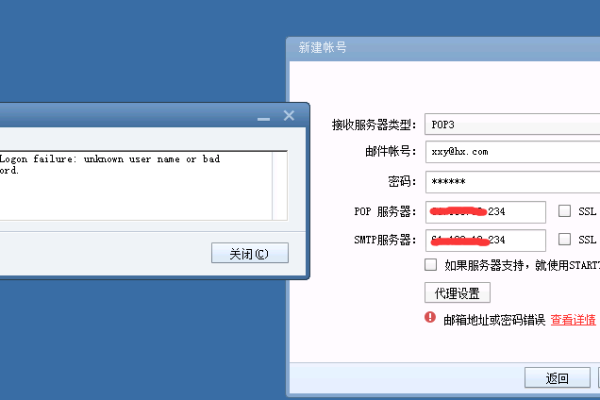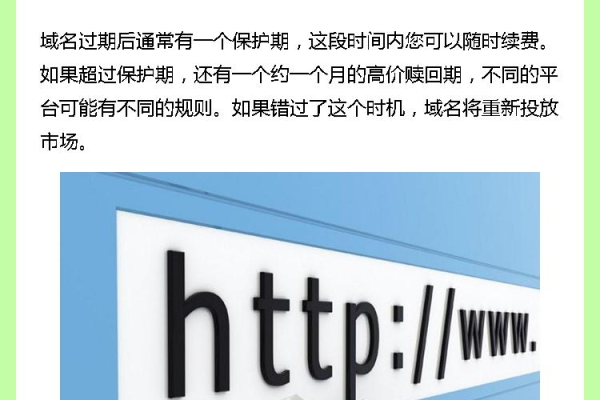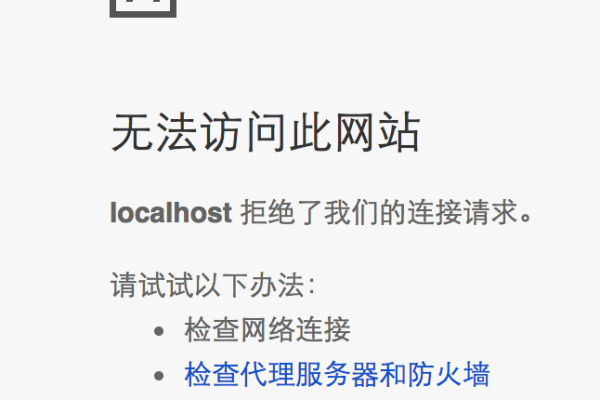为什么即使清理了c盘,它仍然显示为满或爆红?
- 行业动态
- 2024-07-24
- 4462
如果您清理了C盘但仍然显示为满,可能是由于隐藏文件或系统文件占用了大量空间。您可以尝试使用磁盘清理工具的高级设置来清理这些文件,或者手动查找并删除大文件。检查是否有软件或游戏默认安装在C盘,以及是否开启了系统还原点等功能。如果问题仍然存在,可能需要进一步检查硬盘健康状况或考虑升级硬盘容量。
当C盘在清理后仍然显示空间不足,这通常意味着还有更多的隐藏数据或系统文件未被清理,下面将详细介绍如何进一步释放C盘的空间:

1、清理临时文件
系统临时文件夹:通过运行%TEMP%命令打开系统的临时文件夹,这里包含了Windows运行时产生的临时文件,全选并删除这些文件通常是安全的,因为这些文件在系统重启后一般不再需要。
第三方软件临时文件:许多应用程序在运行过程中也会生成临时文件,这些文件通常存放在各自的程序文件夹内,如浏览器的缓存等,用户应定期检查这些软件的设置,清理其缓存和临时文件。
2、卸载不必要的程序和服务
卸载程序:定期检查并卸载长时间未使用或不必要的软件,在控制面板中的“卸载程序”功能可以帮助完成这个任务。
关闭系统服务:某些系统服务可能会占用大量空间,如打印队列、旧版系统备份等,通过“服务”App检查并禁用这些不需要的服务可以释放一些空间。
3、管理存储空间
磁盘清理工具:使用Windows内置的磁盘清理工具可以清除系统中的临时文件、系统缓存、离线Web页面和系统错误报告等。
存储感知功能:开启存储感知功能后,Windows可以自动清除临时文件和回收站中的文件,帮助管理系统空间。
4、处理大文件及隐藏文件
hiberfil.sys文件管理:hiberfil.sys文件是用于Windows休眠功能的,该文件可以很大,调整或禁用休眠功能可以减少此文件的占用空间。
系统还原点和影子复制:系统还原点和影子复制(Volume Shadow Copy)也会占用一部分空间,可以适当减少还原点的数量或删除旧的还原点来获得更多空间。
5、优化系统设置及更新
调整虚拟内存和页面文件:虚拟内存和页面文件(pagefile.sys)占用的空间可以根据实际需要进行调优,减小其大小或将其转移到其他分区可以释放C盘空间。
清理系统更新文件:系统更新后留下的更新文件可以手动删除以释放空间。
6、利用外部工具
分区管理工具:如果经常遇到空间不足的问题,可以考虑使用专业的分区管理工具来调整C盘的大小或进行更高级的管理操作。
云存储服务:对于不常用但需要备份的文件,考虑使用云存储服务,以减轻本地硬盘的负担。
在了解以上内容后,以下还有一些其他注意事项:
在进行任何清理或卸载之前,确保所有重要数据已做好备份。
避免删除未知的文件或系统文件,除非确认这些文件是安全可删的。
使用第三方清理工具时选择信誉良好的软件,防止反面软件的风险。
当面对C盘空间不足的问题时,可以通过清理临时和系统文件、卸载不必要的程序、管理存储空间、优化系统设置等多种方式来解决,适当的系统维护和定期的检查可以有效地防止未来出现类似问题,使用合适的工具和方法可以在不损害系统稳定性的前提下最大化地释放空间,提高系统性能。
本站发布或转载的文章及图片均来自网络,其原创性以及文中表达的观点和判断不代表本站,有问题联系侵删!
本文链接:http://www.xixizhuji.com/fuzhu/139144.html