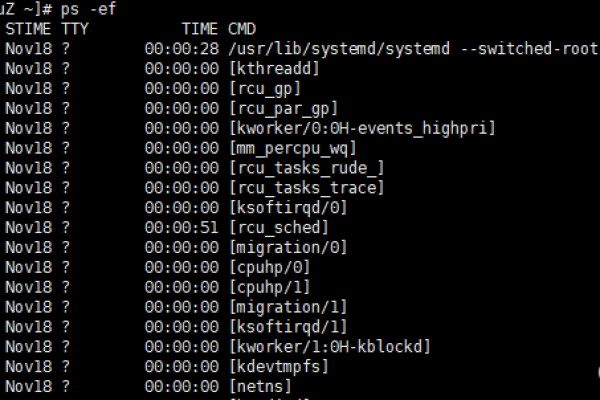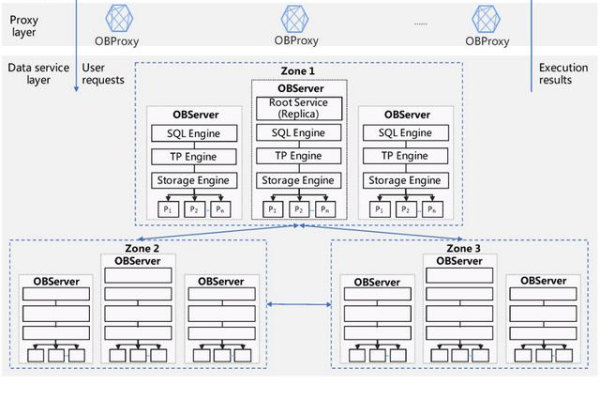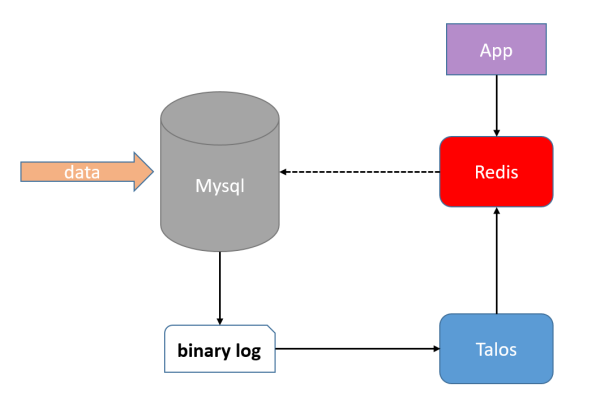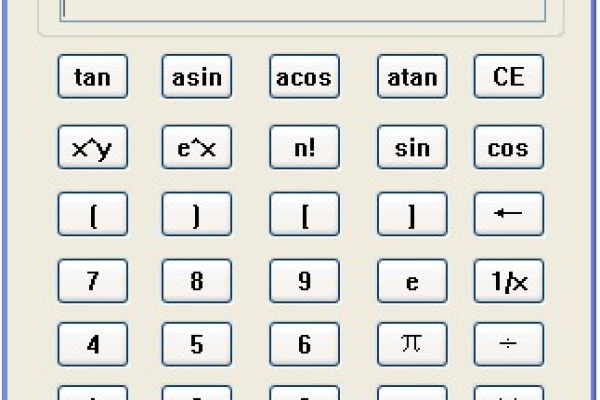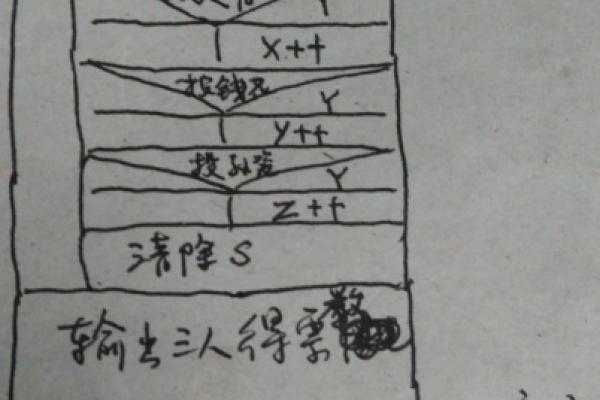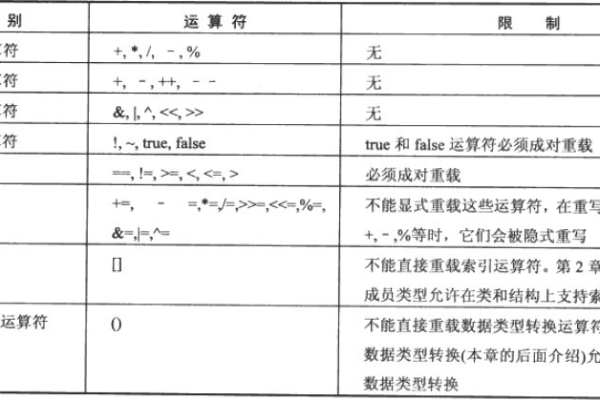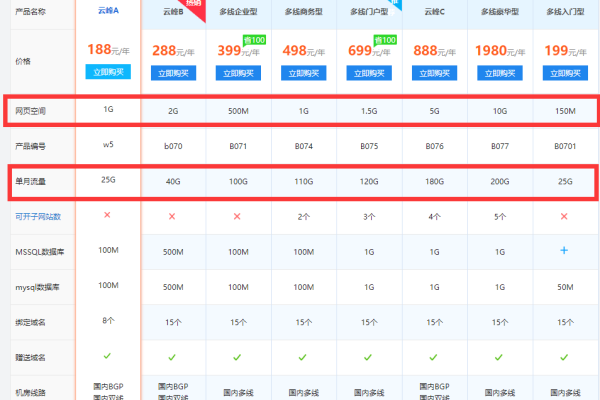c 数据库 odbc
- 行业动态
- 2025-02-19
- 6
在C语言中,通过ODBC(Open Database Connectivity)连接数据库并进行操作是一个常见且强大的方式,ODBC提供了一种标准的接口,使得应用程序能够访问多种不同的数据库管理系统(DBMS),如SQL Server、MySQL、Oracle等,而无需为每种数据库编写特定的代码,下面将详细介绍如何在C语言中使用ODBC连接数据库、执行SQL语句以及处理结果集。
一、ODBC的基本概念
ODBC是一种由微软公司提出的数据库访问接口标准,它允许应用程序通过一致的接口访问不同的数据库系统,ODBC提供了一个中间层(驱动管理器),它将应用程序的请求转发给相应的数据库驱动程序,从而实现对数据库的操作。
二、配置ODBC数据源
在使用ODBC连接数据库之前,首先需要配置ODBC数据源,数据源包含了数据库的位置、类型、用户名、密码等信息,是连接数据库的基础,在Windows操作系统中,可以通过“ODBC数据源管理器”来配置数据源,具体步骤如下:
1、打开“控制面板”,找到“管理工具”,点击“ODBC数据源(32位或64位)”。
2、在弹出的“ODBC数据源管理器”对话框中,选择“用户DSN”或“系统DSN”选项卡。
3、点击“添加”按钮,选择要连接的数据库类型(如SQL Server、MySQL等)。
4、在弹出的对话框中,输入数据源名称(DSN)、服务器地址、数据库名称、用户名和密码等信息。
5、点击“测试数据源”按钮,确保连接成功。
三、加载ODBC驱动
在C语言代码中,需要包含ODBC相关的头文件,并加载ODBC驱动程序库,头文件<sql.h>和<sqlext.h>定义了ODBC API函数和数据结构,而ODBC驱动程序库则提供了具体的数据库操作实现,在编译时,需要链接ODBC驱动程序库,通常是odbc32.lib。
四、建立数据库连接
使用ODBC API函数建立与数据库的连接,主要步骤包括分配环境句柄、分配连接句柄、设置连接属性以及连接到数据库,以下是一个示例代码:
#include <windows.h>
#include <sql.h>
#include <sqlext.h>
int main() {
SQLHENV hEnv = NULL;
SQLHDBC hDbc = NULL;
SQLRETURN ret;
// 分配环境句柄
ret = SQLAllocHandle(SQL_HANDLE_ENV, SQL_NULL_HANDLE, &hEnv);
if (ret != SQL_SUCCESS && ret != SQL_SUCCESS_WITH_INFO) {
printf("Error allocating environment handle
");
return 1;
}
// 设置ODBC版本
ret = SQLSetEnvAttr(hEnv, SQL_ATTR_ODBC_VERSION, (void*)SQL_OV_ODBC3, 0);
if (ret != SQL_SUCCESS && ret != SQL_SUCCESS_WITH_INFO) {
printf("Error setting ODBC version
");
return 1;
}
// 分配连接句柄
ret = SQLAllocHandle(SQL_HANDLE_DBC, hEnv, &hDbc);
if (ret != SQL_SUCCESS && ret != SQL_SUCCESS_WITH_INFO) {
printf("Error allocating connection handle
");
return 1;
}
// 连接到数据库
ret = SQLConnect(hDbc, (SQLCHAR*)"DSN=YourDataSourceName;", SQL_NTS, (SQLCHAR*)"YourUsername", SQL_NTS, (SQLCHAR*)"YourPassword", SQL_NTS);
if (ret != SQL_SUCCESS && ret != SQL_SUCCESS_WITH_INFO) {
printf("Error connecting to database
");
return 1;
}
printf("Successfully connected to the database!
");
// 释放资源
SQLDisconnect(hDbc);
SQLFreeHandle(SQL_HANDLE_DBC, hDbc);
SQLFreeHandle(SQL_HANDLE_ENV, hEnv);
return 0;
} 在上述代码中,首先分配了一个环境句柄hEnv,并设置了ODBC版本为3,然后分配了一个连接句柄hDbc,并通过SQLConnect函数连接到指定的数据源,如果连接成功,程序将输出“Successfully connected to the database!”,释放了分配的资源。
五、执行SQL语句
连接成功后,可以使用ODBC API函数执行SQL语句,包括查询、插入、更新和删除等操作,以下是执行查询操作的示例代码:
#include <windows.h>
#include <sql.h>
#include <sqlext.h>
#include <stdio.h>
int main() {
SQLHENV hEnv = NULL;
SQLHDBC hDbc = NULL;
SQLHSTMT hStmt = NULL;
SQLRETURN ret;
// 分配环境句柄、连接句柄并连接到数据库(同上)...
// 分配语句句柄
ret = SQLAllocHandle(SQL_HANDLE_STMT, hDbc, &hStmt);
if (ret != SQL_SUCCESS && ret != SQL_SUCCESS_WITH_INFO) {
printf("Error allocating statement handle
");
return 1;
}
// 执行SQL查询语句
ret = SQLExecDirect(hStmt, (SQLCHAR*)"SELECT * FROM YourTableName", SQL_NTS);
if (ret != SQL_SUCCESS && ret != SQL_SUCCESS_WITH_INFO) {
printf("Error executing SQL query
");
return 1;
}
// 处理查询结果(示例)
char col1[128];
int col2;
while (SQLFetch(hStmt) == SQL_SUCCESS) {
SQLGetData(hStmt, 1, SQL_C_CHAR, col1, sizeof(col1), NULL);
SQLGetData(hStmt, 2, SQL_C_SLONG, &col2, 0, NULL);
printf("Column 1: %s, Column 2: %d
", col1, col2);
}
// 释放资源
SQLFreeHandle(SQL_HANDLE_STMT, hStmt);
SQLDisconnect(hDbc);
SQLFreeHandle(SQL_HANDLE_DBC, hDbc);
SQLFreeHandle(SQL_HANDLE_ENV, hEnv);
return 0;
} 在上述代码中,首先分配了一个语句句柄hStmt,然后通过SQLExecDirect函数执行了一个简单的查询语句,使用SQLFetch函数逐行获取查询结果,并通过SQLGetData函数获取每一列的值,释放了所有分配的资源。
六、处理查询结果
执行查询语句后,需要处理查询结果,可以使用ODBC API函数获取查询结果的数据,常见的函数包括SQLFetch用于逐行读取结果集,SQLGetData用于获取每一列的值,在上面的示例代码中已经展示了如何使用这些函数处理查询结果。
七、FAQs
问:什么是ODBC?
答:ODBC(Open Database Connectivity)是一种标准的数据库接口,允许不同的应用程序通过统一的方式连接和访问各种不同类型的数据库,它提供了一种中间层(驱动管理器),将应用程序的请求转发给相应的数据库驱动程序,从而实现对数据库的操作。
问:在C语言中如何连接数据库并执行SQL查询语句?
答:在C语言中利用ODBC接入数据库并执行SQL查询语句的主要步骤包括:安装并配置ODBC驱动程序;使用ODBC API中的函数建立与数据库的连接;分配语句句柄;执行SQL查询语句;处理查询结果;最后释放资源,具体的代码实现可以参考上面的示例代码。