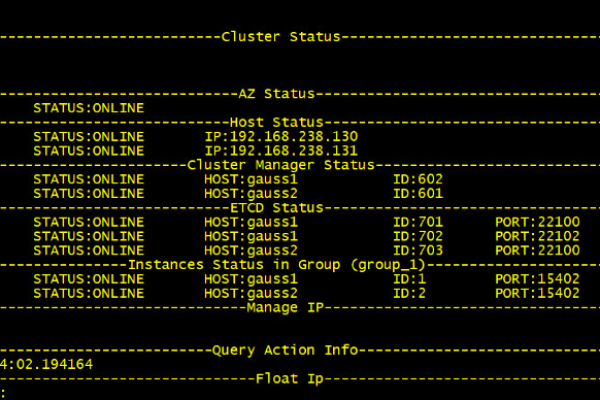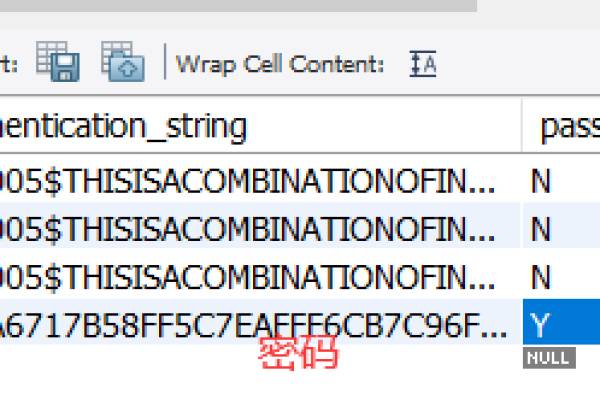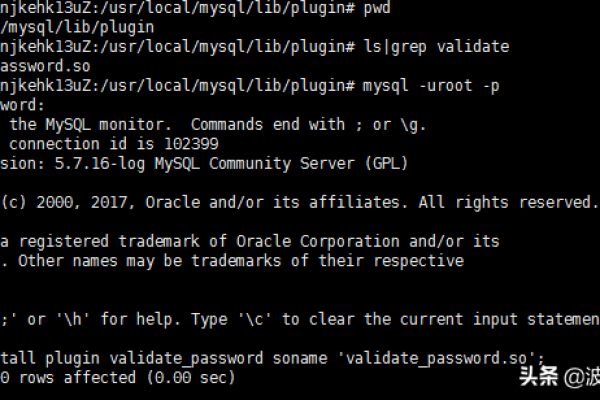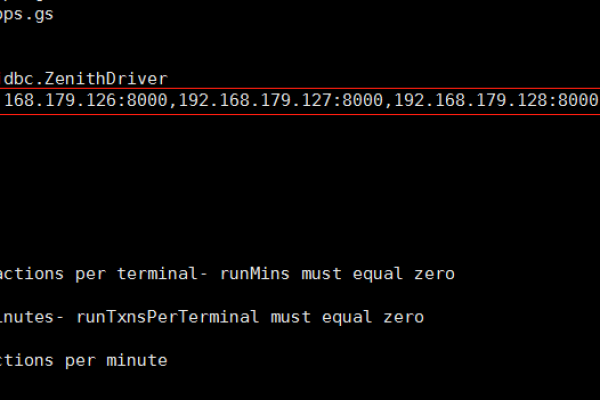如何更新MySQL数据库密码并管理GaussDB(for MySQL)的密码过期策略?
- 行业动态
- 2024-08-12
- 3
在GaussDB(for MySQL)中,密码过期策略可以帮助管理员确保用户定期更改其密码,从而提高数据库的安全性,以下是如何设置和更新GaussDB(for MySQL)的密码过期策略的详细步骤:
1、查看当前密码策略
我们需要查看当前的密码策略设置,可以通过以下SQL查询来获取这些信息:
“`sql
SHOW VARIABLES LIKE ‘default_password_lifetime’;
SHOW VARIABLES LIKE ‘validate_password_policy’;
“`
这将显示默认密码生命周期(以天为单位)和密码验证策略的相关设置。
2、修改密码过期策略
要修改密码过期策略,可以使用ALTER USER语句,要将密码生命周期设置为90天,并启用密码验证策略,可以执行以下命令:
“`sql
ALTER USER ‘your_username’@’localhost’
WITH PASSWORD EXPIRE INTERVAL 90 DAY;
ALTER USER ‘your_username’@’localhost’
WITH PASSWORD VALID UNTIL ‘CURRENT_DATE + INTERVAL 90 DAY’;
“`
your_username是你要修改密码策略的用户名,localhost是该用户的主机名,你可以根据实际情况修改这些值。
3、强制用户更改密码
如果需要立即强制用户更改密码,可以使用ALTER USER语句将密码有效期设置为0天:
“`sql
ALTER USER ‘your_username’@’localhost’
WITH PASSWORD EXPIRE INTERVAL 0 DAY;
“`
这将使用户在下次登录时必须更改其密码。
4、自动更新密码
为了确保用户定期更改密码,可以在用户创建时设置一个较短的密码生命周期,要将新用户的密码生命周期设置为30天,可以执行以下命令:
“`sql
CREATE USER ‘new_username’@’localhost’
WITH PASSWORD EXPIRE INTERVAL 30 DAY;
“`
这将确保新用户在创建后的30天内必须更改其密码。
通过以上步骤,你可以在GaussDB(for MySQL)中设置和管理密码过期策略,以提高数据库的安全性。