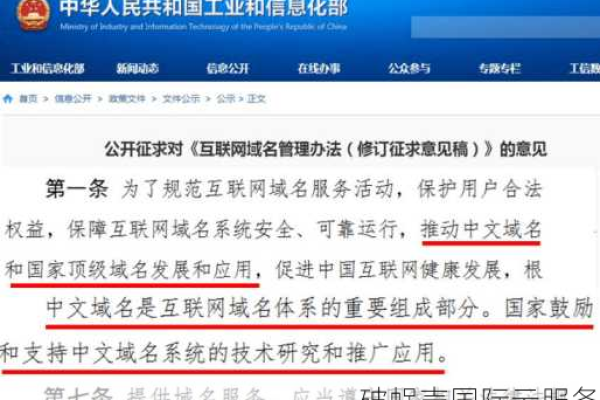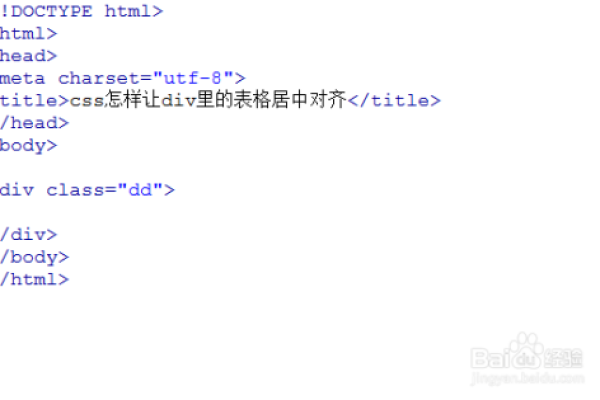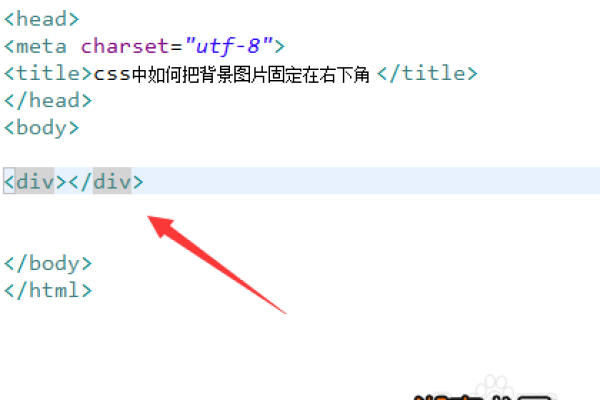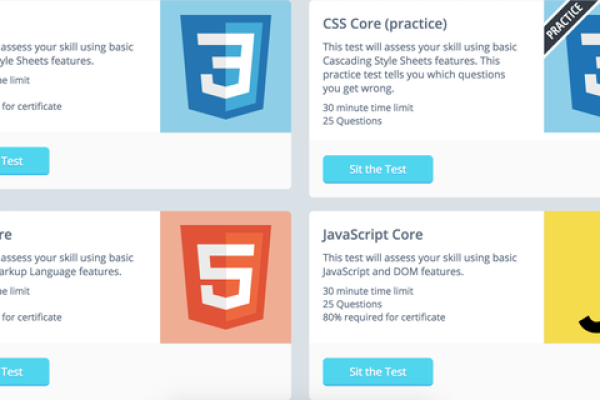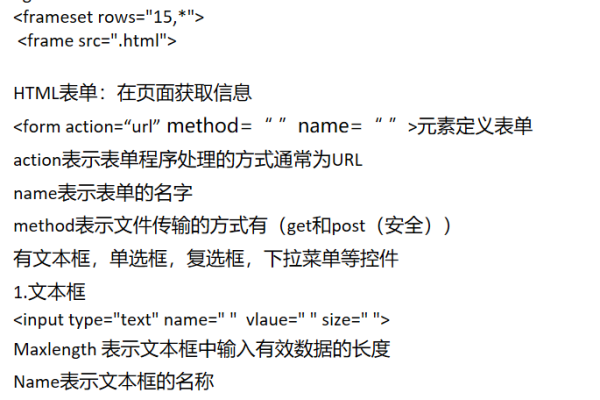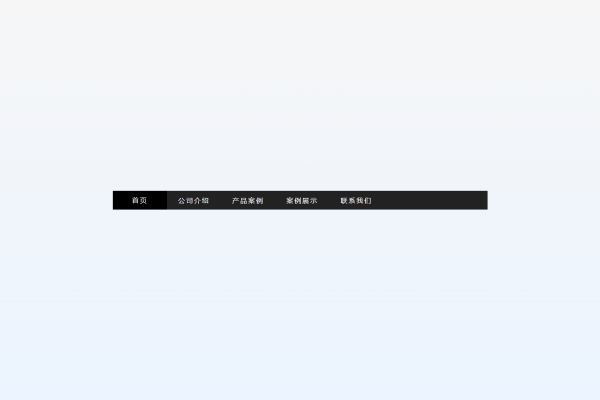如何在IE和Firefox中通过CSS实现鼠标指针变为手形效果?
- 行业动态
- 2024-09-03
- 4
html,,,,, .handcursor {, cursor: pointer;, },,,,,将鼠标放在这里,会变成手形,,,,“
在IE与Firefox中兼容的HTML设计中使用CSS改变鼠标为手形
在网页设计中,为了增强用户体验,我们通常会将可点击元素的鼠标指针样式改为手形,这可以通过CSS来实现,但在不同浏览器中,尤其是Internet Explorer (IE)和Mozilla Firefox中,实现的方式略有不同,本文将指导你如何编写兼容这两种浏览器的代码来改变鼠标指针样式。
CSS基础
CSS (Cascading Style Sheets) 是一种样式表语言,用于描述HTML或XML(包括如SVG、MathML等各类XML分支语言)文档的呈现形式,通过CSS,我们可以控制网页中的布局、颜色、字体等视觉效果。
改变鼠标样式的基本语法
要在CSS中改变鼠标指针的样式,可以使用cursor属性,以下是其基本语法:
selector {
cursor: pointer;
} selector是你想要改变鼠标样式的元素的选择器,而pointer是一个关键字,表示当鼠标悬停在该元素上时显示为手形。
IE与Firefox的兼容性问题
虽然上述代码在大多数现代浏览器中都有效,但在早期版本的IE中,需要使用特定的写法来达到同样的效果。
针对IE的解决方案
对于IE浏览器,尤其是IE 6到IE 8版本,我们需要使用.cur文件扩展名的自定义光标图像。
selector {
cursor: url(path/to/cursor.cur), pointer;
} 这里,如果浏览器支持.cur文件作为光标,它会使用提供的图像;否则,它会回退到pointer关键字。
针对Firefox的解决方案
Firefox和其他现代浏览器通常不需要特别的处理就可以正常显示pointer光标,为了确保兼容性,你可以使用以下方法:
selector {
cursor: pointer; /* 标准语法 */
cursor: hand; /* IE专用语法 */
} 这里,hand值是IE特有的,会被Firefox忽略,因此不会造成影响。
综合解决方案
为了同时兼容IE和Firefox,你可以将两种解决方案结合起来:
/* 兼容所有浏览器的通用写法 */
selector {
cursor: pointer; /* 标准语法 */
cursor: hand; /* IE专用语法 */
/* 针对IE的旧版本使用.cur文件 */
cursor: url('path/to/cursor.cur'), auto;
} 这里的.cur文件路径应替换为你自己的光标文件路径。
单元表格归纳
| 浏览器 | 推荐写法 | 备选写法 |
| IE | cursor: hand; | cursor: url('cursor.cur'), auto; |
| Firefox | cursor: pointer; | cursor: hand;(但不会生效) |
| 其他现代浏览器 | cursor: pointer; | cursor: url('cursor.cur'), auto; |
相关问题与解答
Q1: 如果我不想使用.cur文件,还有其他方式兼容IE吗?
A1: 除了使用.cur文件外,你还可以考虑使用Web开发社区提供的跨浏览器兼容的光标图像,或者使用JavaScript来改变鼠标样式,不过,这些方法可能不如使用CSS直接更改光标来得简单高效。
Q2: 使用cursor: hand;会不会对其他现代浏览器造成影响?
A2: cursor: hand;只会在IE中生效,其他现代浏览器会忽略这个属性值,并继续应用其他可用的cursor值,它不会影响其他浏览器的显示效果。