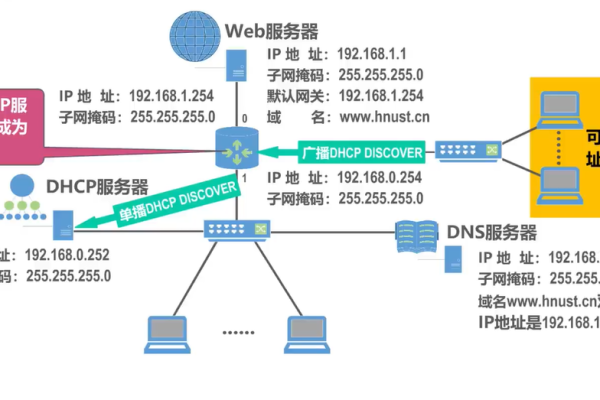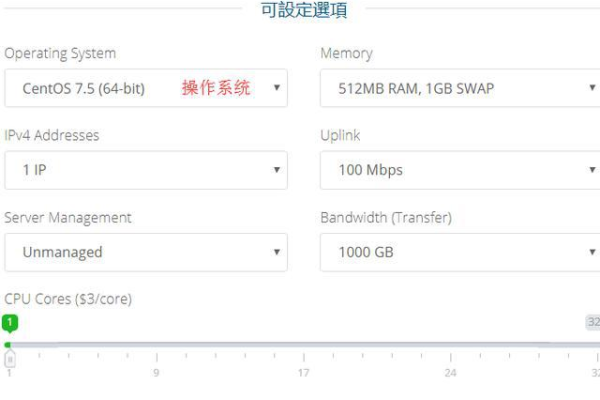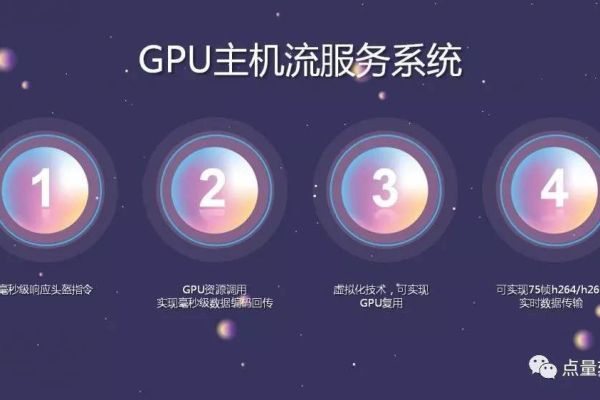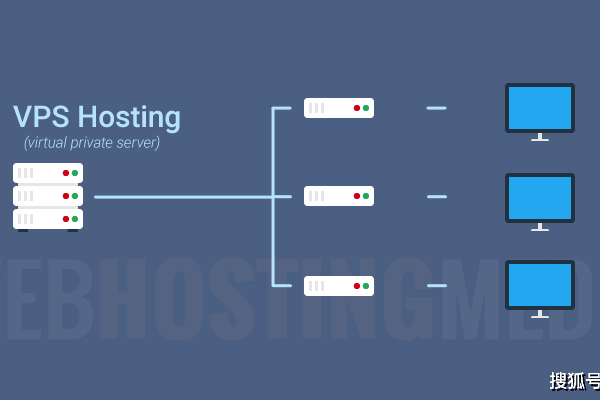动态ADSL VPS有什么用处? (动态adsl vps干什莫用)
- 行业动态
- 2024-03-01
- 5
动态ADSL VPS适用于需要频繁更换IP地址的场景,如网络营销、爬虫数据采集、游戏挂机等,提供灵活的IP解决方案。
动态ADSL VPS,即基于动态分配的ADSL(Asymmetric Digital Subscriber Line,非对称数字用户线路)技术的虚拟专用服务器(Virtual Private Server),是互联网服务提供者常用的一种服务器托管解决方案,与传统的VPS相比,动态ADSL VPS具有一些独特的优势和用途。
技术介绍
动态ADSL VPS的核心特点在于其网络连接是通过动态分配的ADSL线路实现的,这意味着每次连接时,VPS可能会获取到不同的IP地址,这种特性使得动态ADSL VPS在某些特定应用场景中非常有用。
主要用途
1. 网络营销与SEO优化
对于从事网络营销和搜索引擎优化(SEO)的用户而言,动态ADSL VPS可以用于创建多个独立的服务器环境,每个环境拥有不同的IP地址,这有助于进行多站点建设,避免同一IP下的网站受到搜索引擎的负面评价,如被认为是链接农场或内容生成器等。
2. 数据抓取与爬虫
企业或个人在进行大规模数据抓取或爬虫活动时,使用动态ADSL VPS可以减少被目标网站封禁的风险,因为每个请求都可能来自不同的IP地址,从而降低了被识别为自动化脚本的可能性。
3. 负载均衡与故障转移
在高流量的应用场景中,动态ADSL VPS可以作为负载均衡的一部分,分散流量压力,当某个VPS节点发生故障时,系统可以自动切换到其他节点,保证服务的连续性和稳定性。
4. 隐私保护与匿名上网
由于动态ADSL VPS每次连接可能更换IP地址,因此它可以用来保护用户的上网隐私,通过动态ADSL VPS访问互联网,可以避免本地IP地址泄露,提高匿名性。
5. 测试与开发
对于软件开发者来说,动态ADSL VPS提供了一个灵活多变的环境来测试应用程序,不同IP地址的服务器可以用来模拟各种网络条件,帮助开发者检测程序在不同环境下的表现。
技术优势
动态ADSL VPS的技术优势主要体现在以下几个方面:
成本效益:相对于静态IP的VPS,动态ADSL VPS通常价格更为低廉。
灵活性:能够适应不断变化的网络需求和挑战。
可靠性:动态IP分配减少了单点故障的风险。
难以追踪:对于需要保持匿名性的用户来说,动态IP增加了追踪的难度。
相关问题与解答
Q1: 动态ADSL VPS是否适合搭建网站?
A1: 适合,但需要注意动态IP可能会导致网站在某些情况下不易被找到或者影响SEO排名。
Q2: 动态ADSL VPS能否保证数据传输的安全性?
A2: 动态ADSL VPS本身不直接提供数据传输安全性,但可以通过配置SSL/TLS加密协议来保证传输安全。
Q3: 动态ADSL VPS会不会经常断线重连?
A3: 正常情况下不会频繁断线,除非服务提供商的网络不稳定或者有其它技术问题。
Q4: 动态ADSL VPS适合用来做游戏服务器吗?
A4: 不太适合,因为游戏服务器需要稳定的低延迟连接,而动态IP可能会影响连接的稳定性和速度。