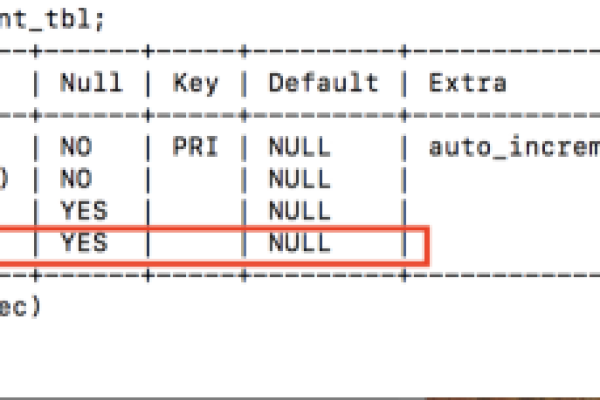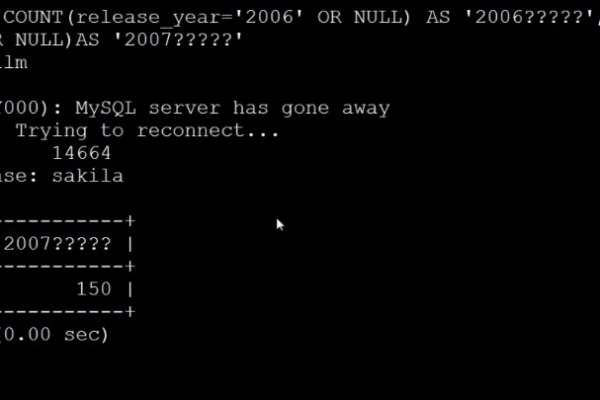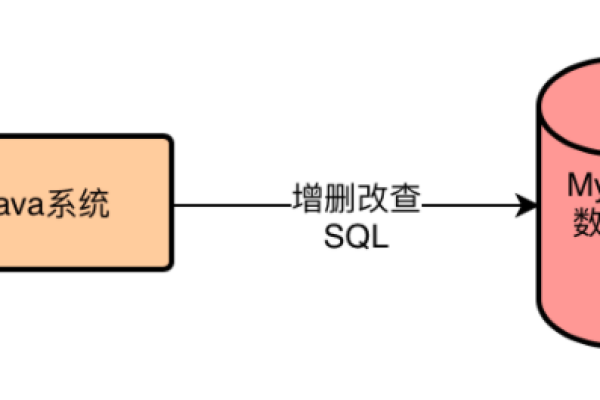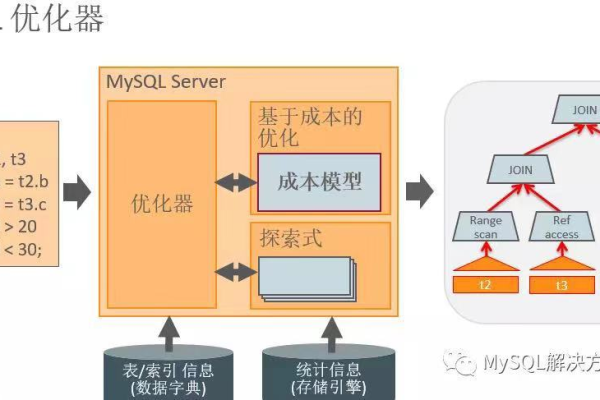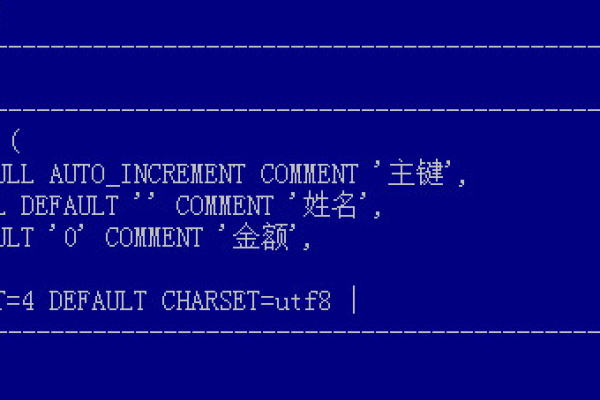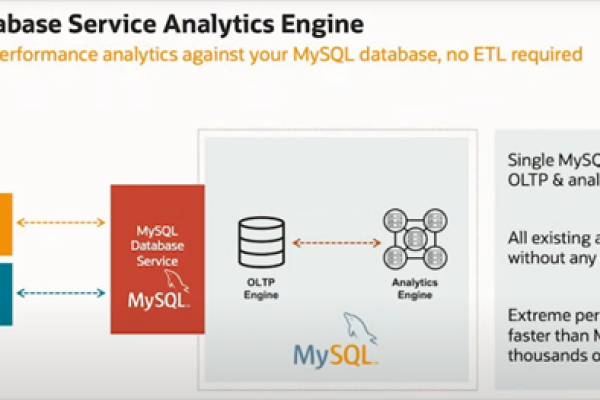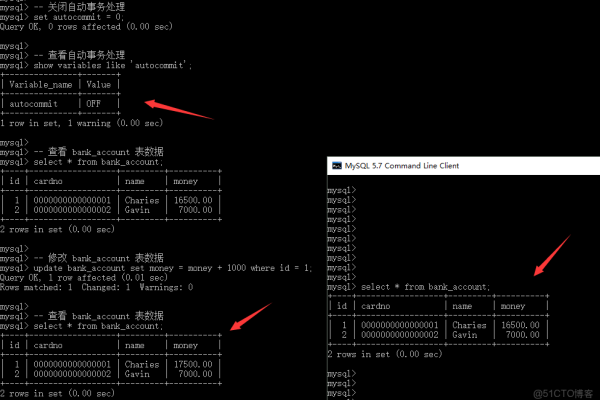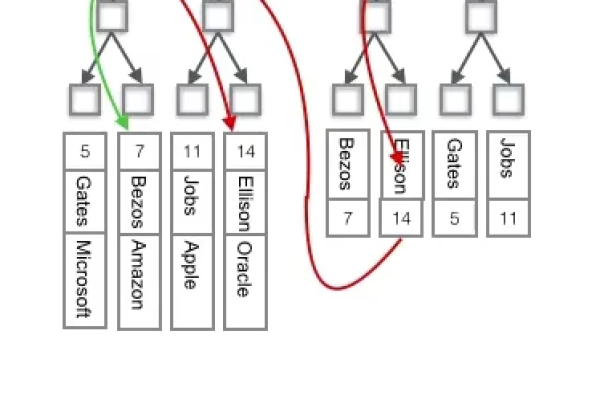深入探索MySQL,数据库详解中隐藏了哪些不为人知的秘密?
- 行业动态
- 2024-10-16
- 7
MySQL数据库是一款开源的关系型数据库管理系统(RDBMS),广泛应用于网站开发、商业应用和日志分析等多个领域,本文将详细介绍MySQL的基本原理、安装与配置、数据操作、高级特性及性能优化,帮助读者全面掌握MySQL的应用。
MySQL基础概念
1. 数据库与表
数据库:数据库是一个用于存储数据的仓库,可以包含多个表,每个数据库都有一个唯一的名称,用于标识该数据库。
表:表是数据库的基本结构,由行和列组成,用于存储具体的数据,每个表都有一个唯一的名称,用于标识该表。
2. 数据类型
MySQL支持多种数据类型,如整数类型、浮点数类型、字符串类型、日期和时间类型等,选择合适的数据类型对于数据库的性能和数据的准确性至关重要。
3. SQL语言
SQL(结构化查询语言)是用于管理关系型数据库的标准语言,通过SQL,我们可以对数据库进行增、删、改、查等操作。
MySQL安装与配置
1. 安装MySQL
根据操作系统的不同,MySQL的安装方式也有所不同,常见的安装方式包括源码安装、使用包管理器安装等,安装完成后,需要配置MySQL的相关参数,如端口号、数据目录等。
2. 配置MySQL
MySQL的配置文件通常位于/etc/my.cnf或/etc/mysql/my.cnf,通过修改配置文件,可以优化MySQL的性能、设置安全策略等。
MySQL常用操作
1. 创建数据库和表
使用CREATE DATABASE语句创建数据库,使用CREATE TABLE语句创建表,在创建表时,需要指定表的名称、列名、数据类型等。
2. 插入数据
使用INSERT INTO语句向表中插入数据,可以插入一条或多条数据,也可以同时插入多列数据。
3. 查询数据
使用SELECT语句查询数据,可以通过WHERE子句设置查询条件,通过ORDER BY子句对查询结果进行排序,通过聚合函数对数据进行统计等。
4. 更新和删除数据
使用UPDATE语句更新表中的数据,使用DELETE语句删除表中的数据,在执行更新和删除操作时,务必谨慎,避免误操作导致数据丢失。
MySQL索引与优化
1. 索引的概念
索引是一种数据结构,用于帮助快速查询数据库中的数据,通过索引,可以显著提高查询性能,MySQL支持多种索引类型,如B树索引、哈希索引等。
2. 索引的创建与使用
使用CREATE INDEX语句创建索引,可以通过EXPLAIN语句分析查询的执行计划,了解索引的使用情况。
3. 数据库优化
数据库优化包括查询优化、表结构优化、数据库配置优化等多个方面,通过合理的优化措施,可以提升数据库的性能和稳定性。
MySQL安全与备份
1. 数据库安全
数据库安全是数据库管理的重要组成部分,通过设置强密码、限制访问权限、定期审计等措施,可以保障数据库的安全性。
2. 数据库备份
数据库备份是防止数据丢失的重要手段,可以通过定期备份、增量备份等方式保护数据的安全,还需要制定灾难恢复计划,以应对可能的数据丢失风险。
通过本文的学习,相信读者已经对MySQL数据库有了更深入的了解,希望读者能够在实际应用中不断积累经验,提升数据库应用能力,随着技术的发展和需求的变化,MySQL数据库也将不断更新和完善,为我们的生活和工作带来更多便利。
FAQs
1、云数据库与自建数据库有什么不同?:云数据库是由第三方服务提供商托管的数据库服务,用户无需自行维护硬件和软件环境,具有高可用性、可扩展性和按需付费的特点,而自建数据库则需要用户自行购买和维护硬件设备,部署和管理数据库软件,适用于对数据控制要求较高的场景。
2、分布式数据库 GaiaDBX 金融应用实践是什么?:GaiaDBX是一种分布式数据库系统,专为金融行业设计,能够处理大规模并发交易和数据分析任务,它通过分布式架构实现高可用性、高扩展性和高一致性,满足金融行业对数据可靠性和性能的严格要求。
由于无法直接创建表格,我将使用文本格式来呈现一个MySQL数据库详解的表格,以下表格包含了MySQL数据库的一些关键概念和解释:
| 序号 | 概念 | 解释 |
| 1 | 数据库(Database) | 数据库是存储数据的容器,可以包含多个表(Table)。 |
| 2 | 表(Table) | 表是数据库中的数据集合,由行(Record)和列(Field)组成。 |
| 3 | 行(Record)/数据行 | 行是表中的数据记录,代表一个具体的数据实体。 |
| 4 | 列(Field)/字段 | 列是表中的数据项,代表数据的一个属性或特征。 |
| 5 | 主键(Primary Key) | 主键是表中唯一的标识符,用于唯一确定表中的每一行。 |
| 6 | 外键(Foreign Key) | 外键是用于关联两个表之间的关系,通常是一个表的主键在另一个表中作为外键。 |
| 7 | 索引(Index) | 索引是提高数据检索速度的数据结构,可以快速查找数据。 |
| 8 | 视图(View) | 视图是虚拟的表,包含查询语句的结果集,可以简化复杂的查询操作。 |
| 9 | 存储过程(Stored Procedure) | 存储过程是一组为了完成特定功能的SQL语句集合,存储在数据库中。 |
| 10 | 函数(Function) | 函数是返回单一结果值的SQL语句,可以是内置函数或自定义函数。 |
| 11 | 触发器(Trigger) | 触发器是数据库中的一种特殊类型的存储过程,它在特定事件发生时自动执行。 |
| 12 | 事务(Transaction) | 事务是一组操作序列,要么全部执行,要么全部不执行,保持数据的一致性。 |
| 13 | 数据类型(Data Type) | 数据类型用于定义列中数据的存储格式,例如整数、字符串、日期等。 |
| 14 | 约束(Constraint) | 约束用于限制表中的数据,确保数据的完整性和一致性。 |
| 15 | 触发器(Trigger) | 触发器是数据库中的一种特殊类型的存储过程,它在特定事件发生时自动执行。 |
这只是一个MySQL数据库详解的部分内容,实际应用中还有很多其他概念和特性,希望这个表格能帮助你更好地理解MySQL数据库。