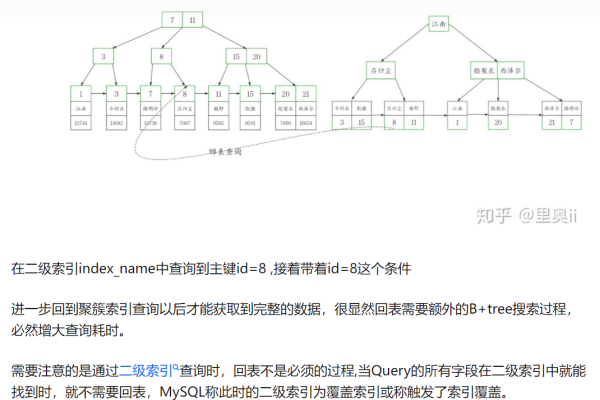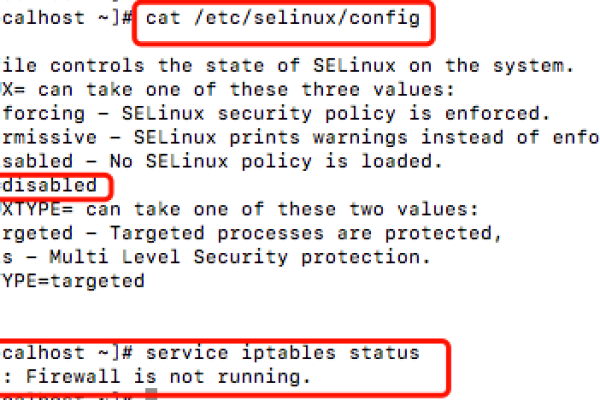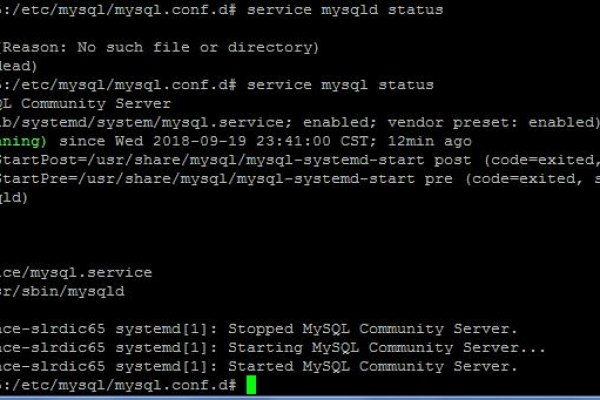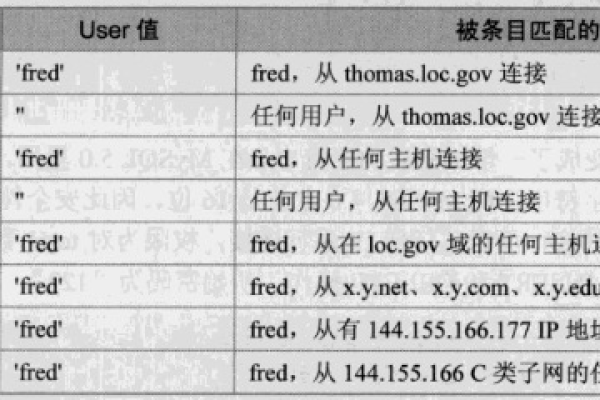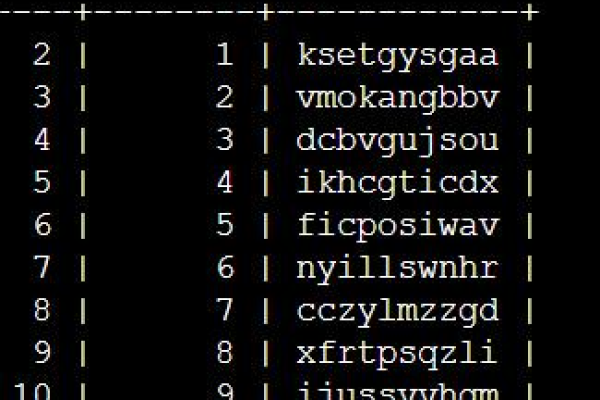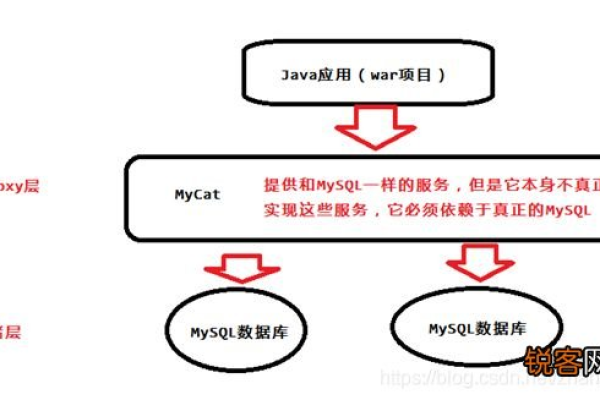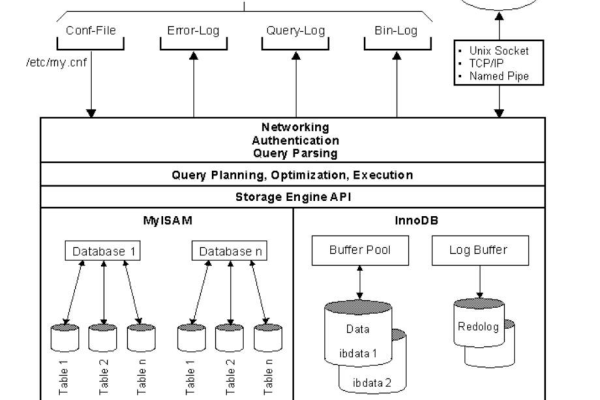如何利用MySQL的SHOW命令来显示数据库和表信息?
- 行业动态
- 2024-08-10
- 10
在MySQL中,要显示一个数据库的表信息,可以使用
SHOW TABLES命令。如果你想要查看名为
database_name的数据库中的所有表,首先需要选择该数据库,然后执行
SHOW TABLES;命令。这将列出该数据库中所有的表。
MySQL提供了多种命令来显示数据库和表的信息,以下是一些常用的命令:
1、SHOW DATABASES: 这个命令用于显示MySQL服务器上的所有数据库。
SHOW DATABASES;
2、SHOW TABLES: 这个命令用于显示指定数据库中的所有表。
SHOW TABLES FROM database_name;
3、DESCRIBE table_name: 这个命令用于显示表的列信息,包括列名、数据类型、是否可以为NULL等。
DESCRIBE table_name;
4、SHOW COLUMNS FROM table_name: 这个命令与DESCRIBE类似,但提供了更多的详细信息,如默认值、额外信息等。
SHOW COLUMNS FROM table_name;
5、SHOW CREATE TABLE table_name: 这个命令用于显示创建表的SQL语句。
SHOW CREATE TABLE table_name;
6、**SELECT COUNT(*) FROM table_name**: 这个命令用于计算表中的记录数。
SELECT COUNT(*) FROM table_name;
7、SHOW INDEX FROM table_name: 这个命令用于显示表的索引信息。
SHOW INDEX FROM table_name;
8、SHOW VARIABLES LIKE ‘version’: 这个命令用于显示MySQL服务器的版本信息。
SHOW VARIABLES LIKE 'version';
9、SHOW GRANTS FOR user_name: 这个命令用于显示用户的权限信息。
SHOW GRANTS FOR user_name;
10、SHOW PROCESSLIST: 这个命令用于显示当前MySQL服务器上的所有进程。
SHOW PROCESSLIST;