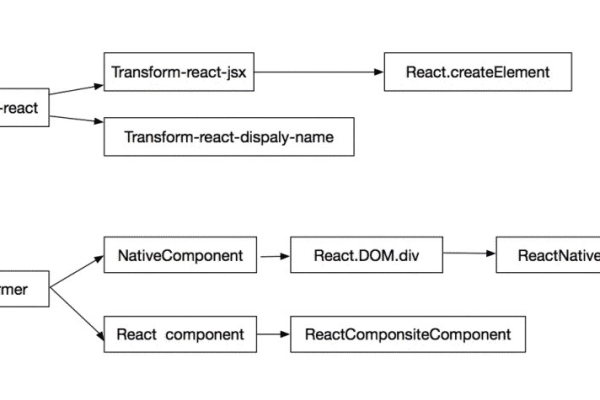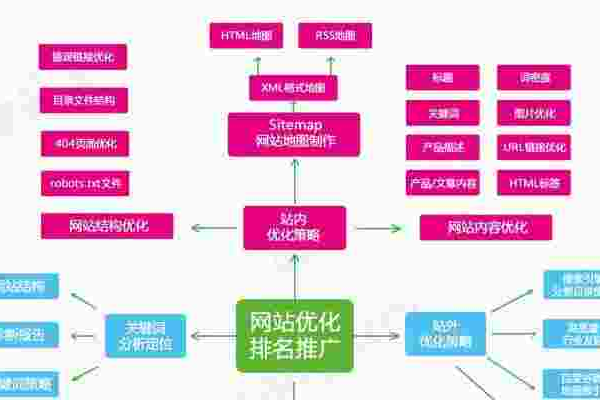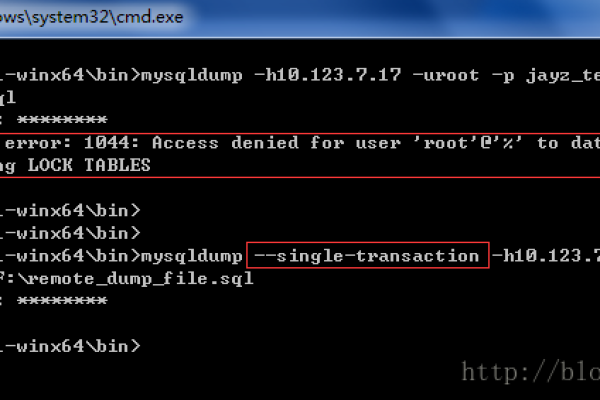QuickJump免费版v1.0如何简化你的文件夹导航体验?
- 行业动态
- 2024-08-28
- 1
QuickJump是一款文件夹快速跳转工具,免费版v1.0提供了便捷的文件浏览和管理功能。通过简洁的用户界面和高效的搜索算法,它能够帮助用户快速定位并打开电脑中的任意文件夹,极大地提高了工作效率。
QuickJump是一款为用户提供文件夹快速跳转功能的软件,通过添加频繁访问的文件夹至快捷菜单,实现一键快速访问,极大提升工作效率,以下是该软件的介绍:
1. 基本信息
软件名称:QuickJump(文件夹快速跳转工具)
版本信息:免费版v1.0
开发商:暂无明确信息
软件大小:具体大小未提供,预计为轻量级应用
适用平台:Windows操作系统
软件价格:免费
2. 主要功能
快捷键呼出:用户可以通过简单的快捷键操作(如Ctrl+D)快速呼出QuickJump的功能菜单。
自定义菜单:允许用户根据个人需要添加常用的文件夹到软件的快捷菜单中。
快速跳转:通过点击菜单中的文件夹项,即可实现瞬间跳转到指定文件夹,无需通过传统的“我的电脑”逐层导航。
支持多盘符:无论是C盘、D盘还是其他盘符的文件夹,都可以直接添加到QuickJump的菜单中进行管理。
3. 使用场景
办公人员:需要经常访问多个不同项目的文件夹,使用QuickJump能显著节省时间。
数据管理者:管理大量数据文件,经常需要在这些文件间快速切换的用户。
程序员:需要快速访问不同的项目文件夹和代码库。
研究人员:常处理多个研究项目的资料,每个项目资料存放在不同的文件夹中。
4. 软件评价
效率提升:显著提高访问文件夹的速度,简化操作流程。
用户友好:界面简洁,易于添加和管理文件夹。
定制性强:用户可以根据个人喜好和需求调整快捷菜单。
5. 注意事项
确保下载来源的安全性,避免携带反面软件。
定期更新软件以获取最新功能和安全补丁。
QuickJump作为一款文件夹快速跳转工具,其实用性和便捷性使其成为许多需要频繁访问文件夹的用户的优选工具,通过上述介绍,用户可以更好地了解该软件的功能及其适用场景,从而判断是否适合自己的使用需求。
本站发布或转载的文章及图片均来自网络,其原创性以及文中表达的观点和判断不代表本站,有问题联系侵删!
本文链接:http://www.xixizhuji.com/fuzhu/138593.html