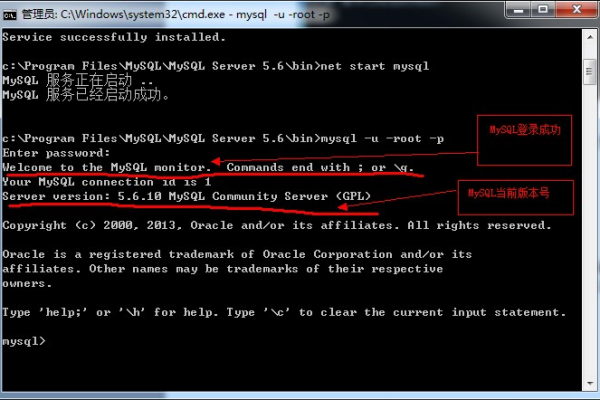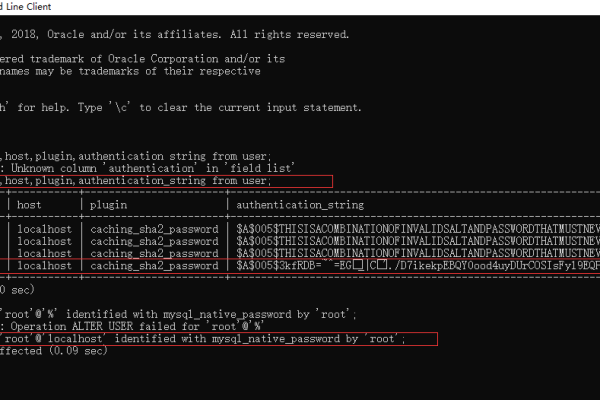如何在MySQL数据库中实现多选类型的数据存储?
- 行业动态
- 2024-09-10
- 3
在MySQL数据库中实现多选类型数据存储是一项常见的需求,特别是在处理具有多个选项的表单元素时,如爱好、权限选择等,有多种方法可以用于存储和查询多选类型的数据,每种方法都有其特点和适用场景,本文将详细介绍这些方法,并通过示例加深理解,具体分析如下:
1、使用SET类型
定义与特点:SET类型是一种特殊类型的集合,它允许你存储一个值集合,但这个集合必须是预定义的字符串列表,每个字符串代表一个单独的选项,而字段可以包含这些选项的任意组合,这种类型非常适合于存储例如兴趣爱好这样的数据,其中可选的值是固定的几个选项。
创建表的示例:创建一个user表,其中hobbies字段为SET类型,定义了四种爱好选项,这样做的好处是数据库会自动检查插入的值是否合法(即是否在预定义的集合中),从而保证数据的完整性。
2、使用ENUM类型
定义与特点:ENUM类型与SET类似,但它是将字段限制为只能是预定义的字符串列表中的一个值,如果你的需求是让用户选择一个而非多个选项,那么ENUM会更加合适,也可以通过为每个可能的组合定义一个枚举值,间接实现多选的效果。
适用场景:如果用户只能在几种预设的职业中选择一个,那么使用ENUM将会很合适,但如果用户可以有多个职业,你可能就需要为每种可能的组合定义一个ENUM值,这在选项较多时会变得不实用。
3、多字段存储方法
定义与特点:这种方法是为每一种选项创建一个独立的字段,每个字段是布尔类型或INT类型,表示该选项是否被选择。
优缺点:这使得数据的读取变得非常直观,但增加了表的复杂度,如果选项非常多,或者选项会动态变化,这种方法就不便于维护。
4、单字段拼接方法
定义与特点:所有选项被分隔符(如逗号)分隔后存储在一个字段中,这类似于将数据存储为CSV格式,你也可以使用JSON格式来存储这样的数据,使得数据结构更为清晰,且易于扩展。
优缺点:优点是简单易行,但缺点是需要额外的解析步骤来检索特定数据,且可能会因数据格式不规范导致错误。
5、多表关联方法
定义与特点:在主表中存储主要信息,而在一个或多个子表中存储多选字段的具体选项,每个子表行都与主表中的一个实体相对应,通过外键进行关联。
优缺点:这种方法适合选项非常多或者需要经常变动的情况,它允许灵活地添加或移除选项,但结构较为复杂,可能需要更多的SQL联结操作。
6、位运算存储方法
定义与特点:受Linux权限管理的启发,通过二进制位来表示每个选项是否被选中,用1表示选中,0表示未选中,每个二进制位代表一个选项。
优缺点:这种方法极大地节省了存储空间,并提高了效率,但需要通过程序代码将二进制表示转换回具体的选项,对开发者的要求较高。
在了解以上内容后,以下还有一些其他建议:
考虑到未来可能增加新的选项,预留足够的扩展性。
考虑数据的安全性和隐私保护,特别是处理敏感信息时。
考虑系统的性能要求,特别是在数据量大的情况下。
考虑数据一致性和完整性,尤其是在多用户同时操作数据库时。
考虑数据库迁移和升级的便利性,特别是在使用特定数据库特性时。
已经了解了多种在MySQL中实现多选数据存储的方法及其各自的优缺点,选择合适的方法取决于具体的需求和应用场景,希望这些信息能帮助你在实际开发中做出合适的决策,更好地设计和优化数据库结构。